u盘打开盘制作图文详细教程
很多人在学习和工作中都会用到u盘启动盘制作教程,但是并不是很多人都会制作的,一大部分小白就不懂u盘启动盘制作方法,这个需要点技术和教程方法,那么就让小编告诉大家u盘启动盘制作方法,保证让不会的人学会如何u盘启动盘制作。
u盘安装系统已经很平常的事,但是并不是所有人都会启动u盘怎么做,u盘安装系统对小白来说需要有点技术含量,对大神而说只是小儿科了,启动u盘如何做,这个问题难道很多小白们,其实启动u盘很简单,想要用U盘装系统,除了需要学习U盘装系统教程,怎么能少了u盘启动盘制作工具呢!现在就让小编告诉你们启动u盘怎么做。
一、制作u盘启动盘所需准备
1、准备4G的U盘,制作U盘PE启动盘,推荐使用系统之家u盘制作工具
2、操作系统:系统之家 sp3纯净版系统下载
二、安装系统之家u盘制作工具
1、打开浏览器,百度搜索“系统之家u盘启动盘制作工具”或直接输入网址www.kkzj.com。
2、进入页面后,如下图,点击立即下载按钮
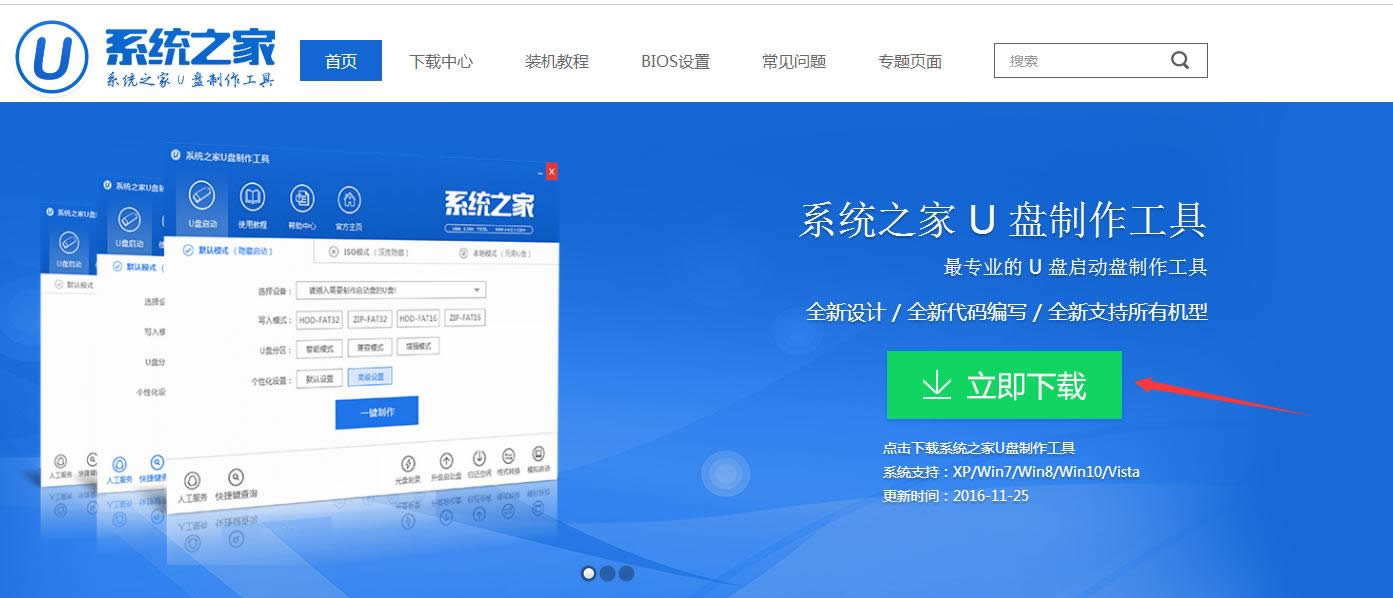
u盘启动盘制作教程界面1
3、系统之家u盘制作工具下载好以后,点击立即安装按钮
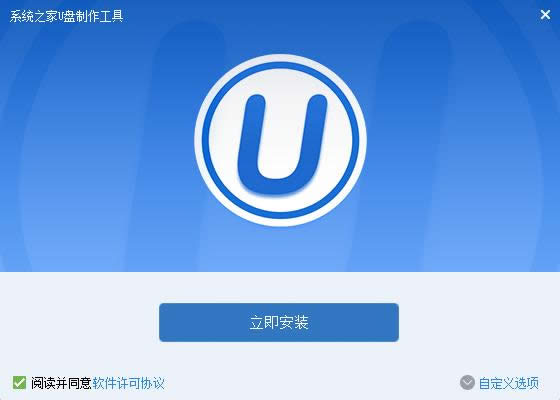
u盘启动盘制作教程界面2
4、电脑将会为我们自动安装系统之家u盘制作工具
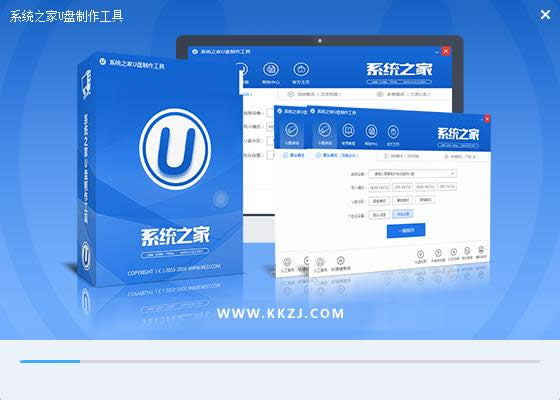
u盘启动盘制作教程界面3
5、出现下图,代表系统之家u盘制作工具安装完成,点击安装完成按钮即可
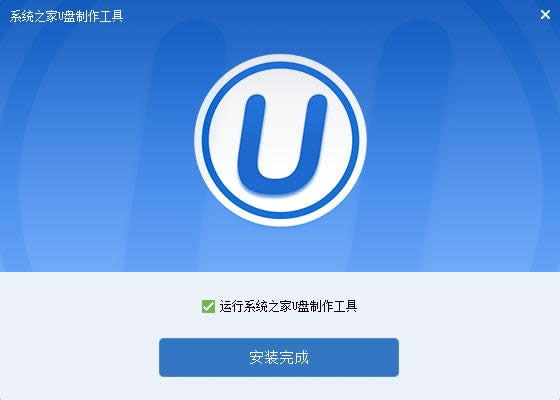
u盘启动盘制作教程界面4
6、插入事先准备好的u盘,然后点击一键制作
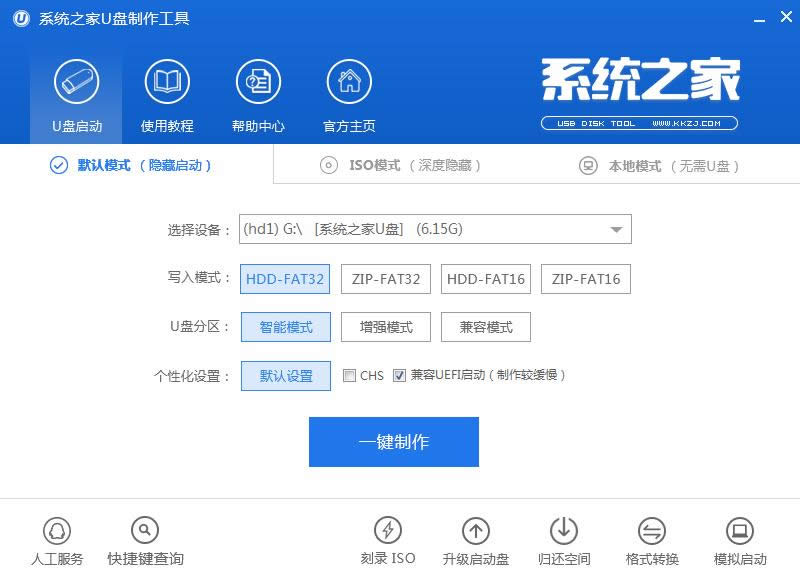
u盘启动盘制作教程界面5
7、这是来自系统直接u盘制作工具的温馨提示,点击确定
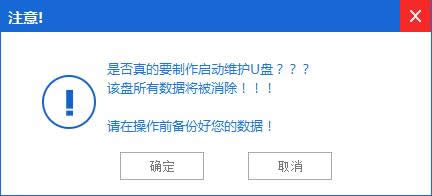
u盘启动盘制作教程界面6
8、系统之家制作u盘启动盘,正在帮我们的制作,需要耐心等待5-10分钟
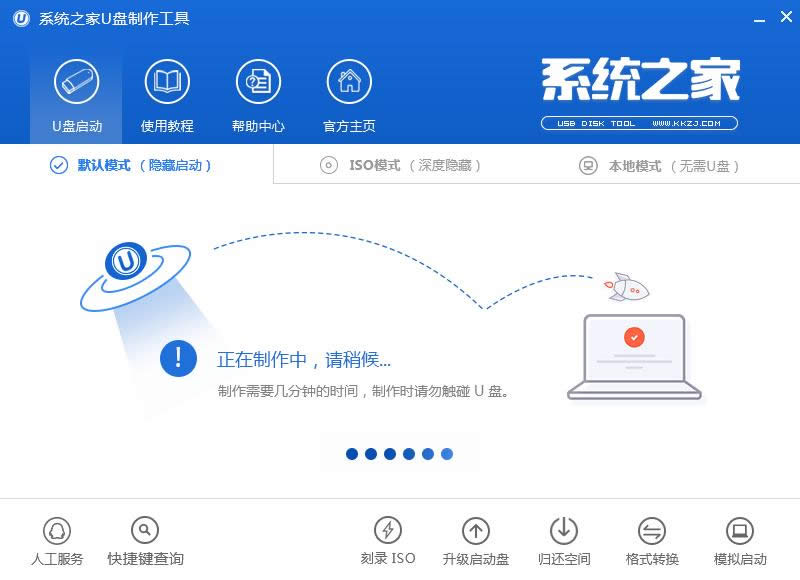
u盘启动盘制作教程界面7
9、出现下图,表示u盘启动盘制作成功,点击确定即可
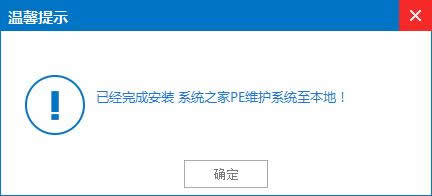
u盘启动盘制作教程界面8
三pe下装ghost winxp系统步骤
1、U盘做成pe启动盘后,把xp镜像中的gho文件解压到U盘GHO目录下;
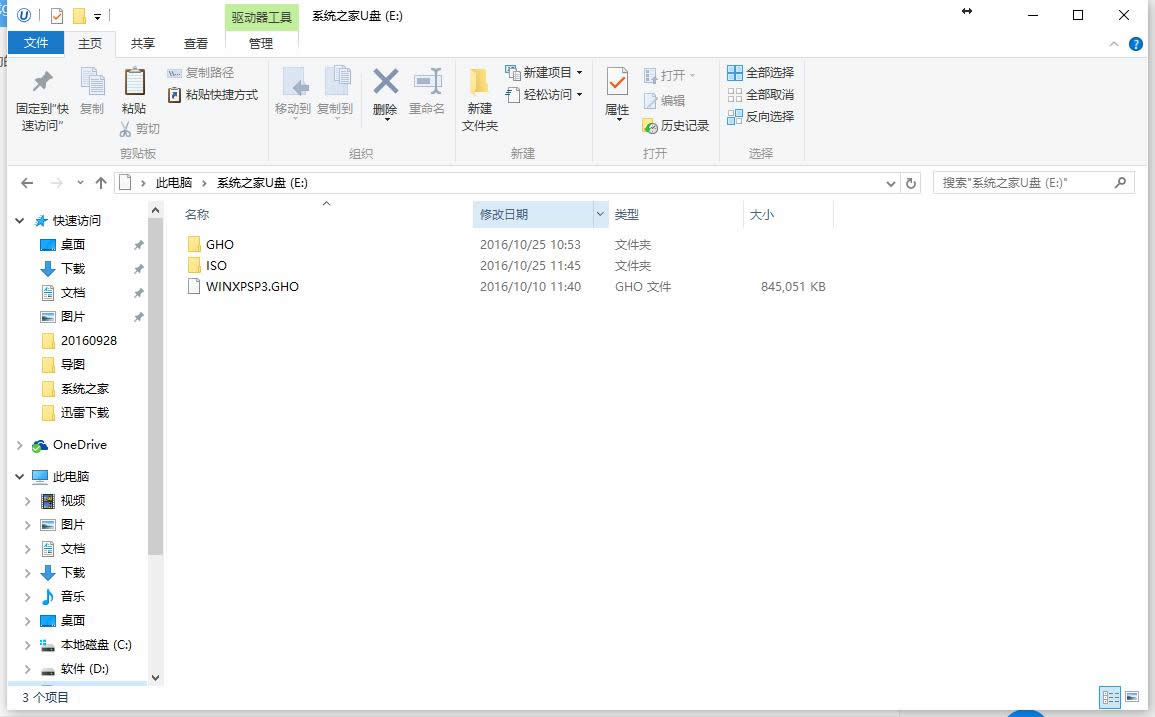
u盘启动盘制作教程界面9
2、在要安装系统的电脑上插入U盘,启动时按F12/F11/ESC等按键,选择usb启动;贴心的小编还把各大品牌进入bios界面的热键给网友们准备好了
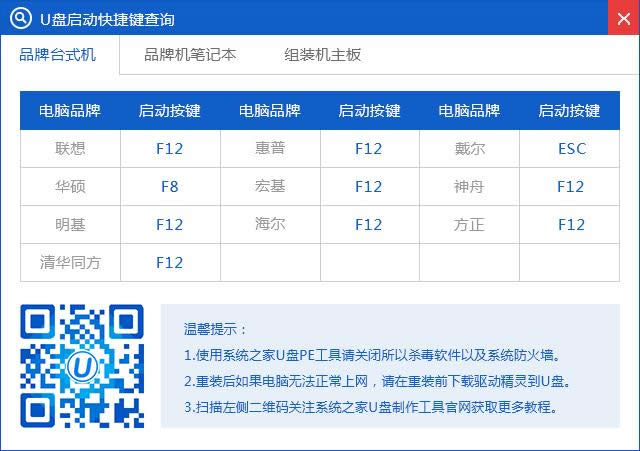
u盘启动盘制作教程界面10
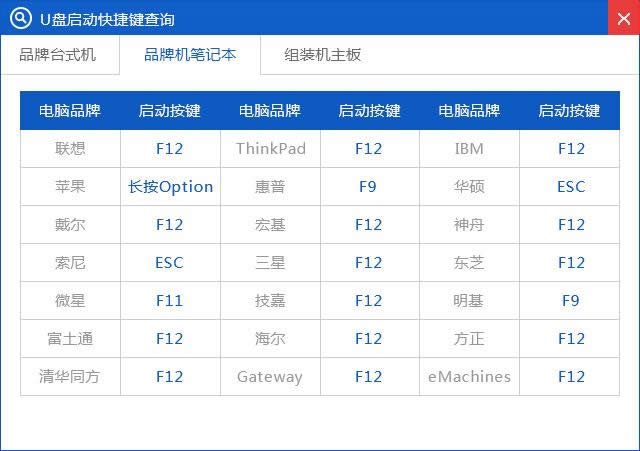
u盘启动盘制作教程界面11
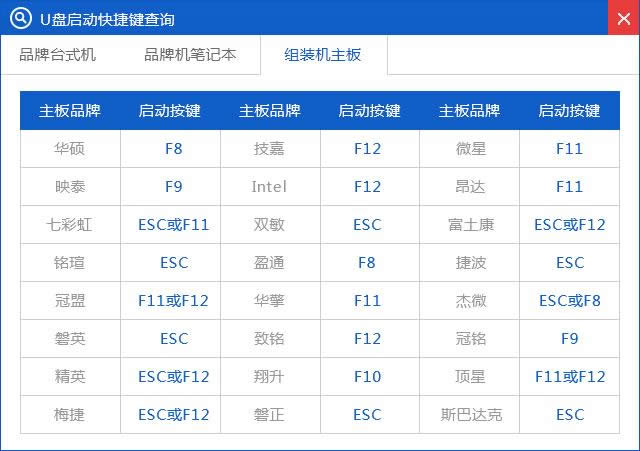
u盘启动盘制作教程界面12
3、进入U盘主菜单,选择【01】,按回车确定
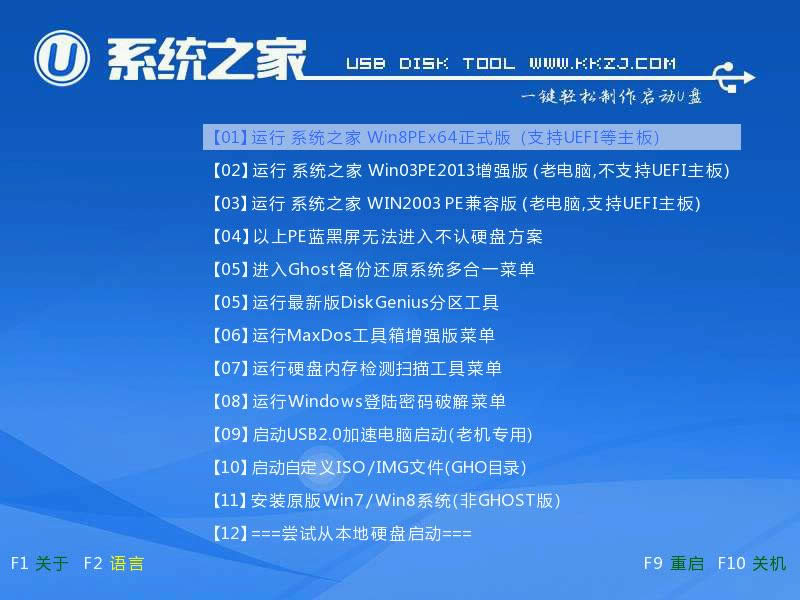
u盘启动盘制作教程界面13
4、进入pe系统后,在桌面上双击【系统之家备份还原】打开,按照图示进行操作,选择C盘作为系统盘,确定;
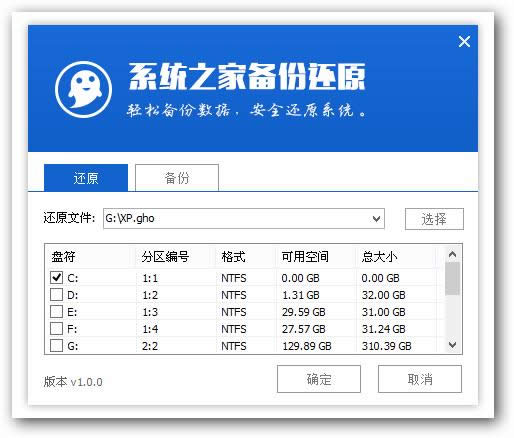
u盘启动盘制作教程界面14
5、提示会清空C盘,点击确定进入以下界面,等待电脑自动重启即可
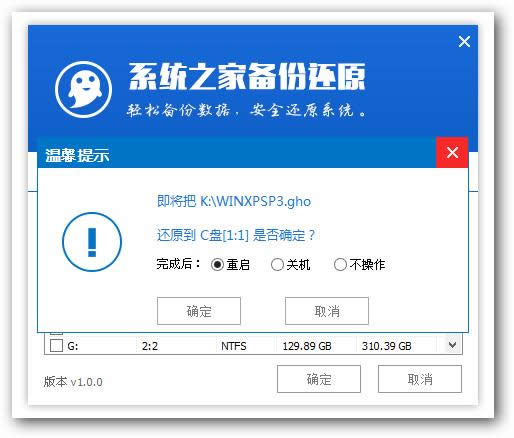
u盘启动盘制作教程界面15
6、接着电脑会重启,开始安装xp系统,安装过程无需任何操作,小编截取了几张安装图提供给大家
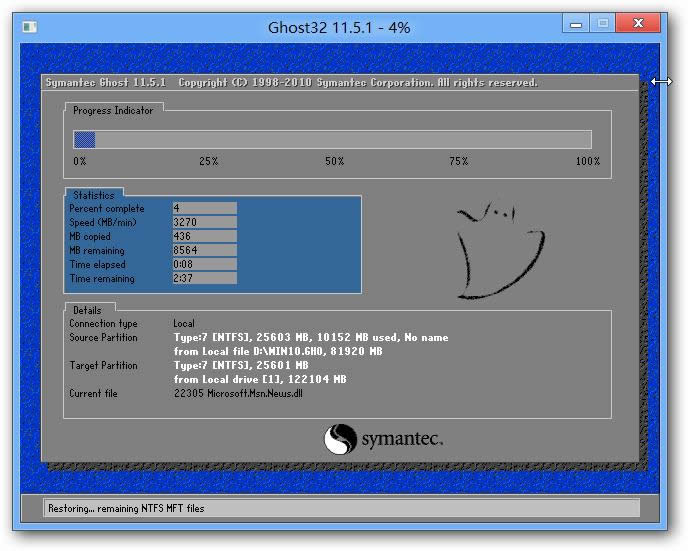
u盘启动盘制作教程界面16
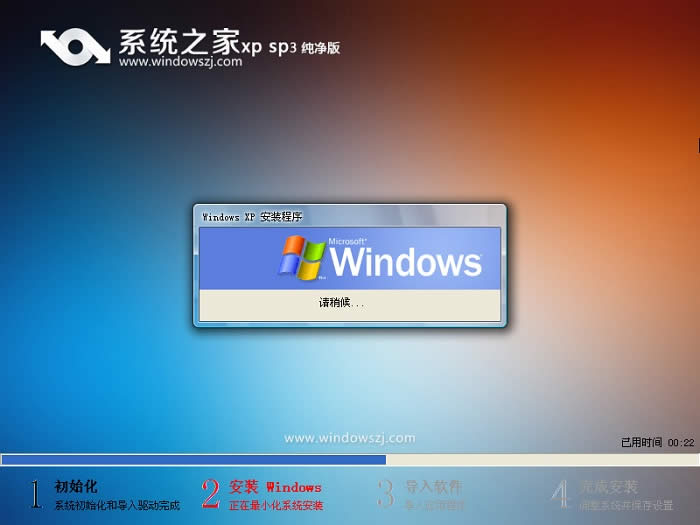
u盘启动盘制作教程界面17
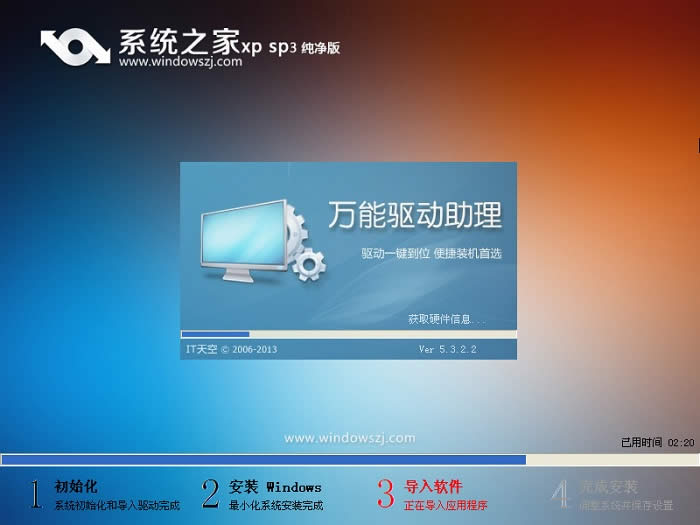
u盘启动盘制作教程界面18
7、再次重启,进入xp系统,安装就完成了。
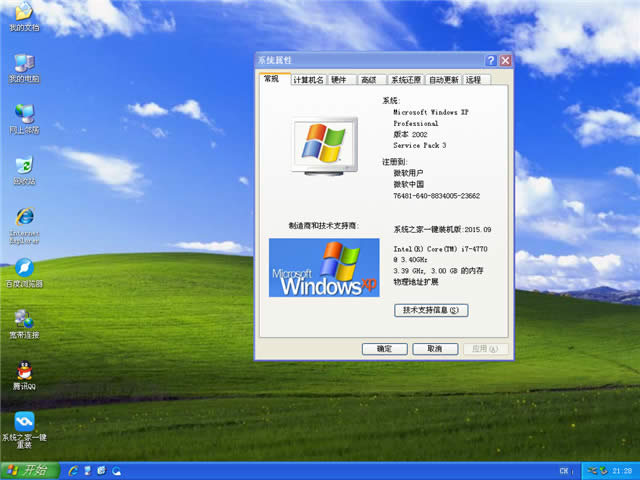
u盘启动盘制作教程界面19
以上的全部内容就是小编为网友们带来的u盘启动盘制作教程了,其实使用u盘启动盘制作教程还是非常简单的,肯定是难不住可爱的网友们,欢迎网友们来浏览我们的官网,里面还有非常多好用的u盘启动盘制作方法。
……
