u盘装xp系统图解图文详细教程
最近是有不少的用户来问系统之家小编u盘装xp系统图解教程,因为对于u盘装xp系统的方法系统之家小编是有非常多的教程,今天就为大家介绍最简单最好用的u盘装xp系统图解教程,希望大家会喜欢u盘装xp系统图解教程。
步骤/方法
1.先将镜像解压到U盘的根目录
2.开机按F9选择从USB闪存盘启动pe系统,启动pe后的界面

u盘装xp系统图解教程图1
1.进入U盘系统以后将解压出来的镜像复制到硬盘的其它分区,例如D盘,F盘,这时候可以拔掉U盘了(一定要拔掉U盘)。
2.然后把系统的第一个分区格式化了(注意备份重要数据)。
找到解压出来的文件夹WindowsXPSP3\I386\WINNT32.EXE这个文件,双击这个文件
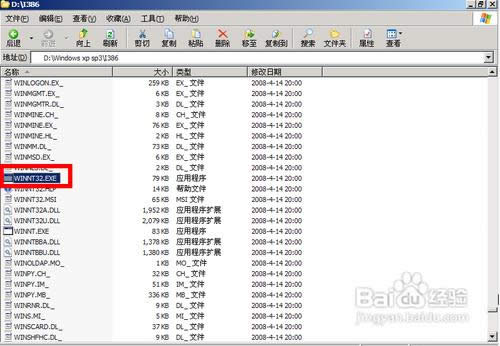
u盘装xp系统图解教程图2
4.然后单击“下一步”
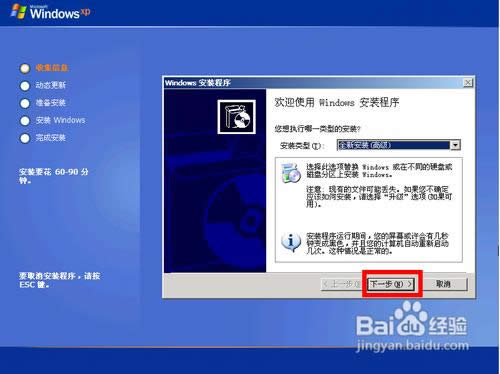
u盘装xp系统图解教程图3
5.选择“我接受这个协议”单击下一步
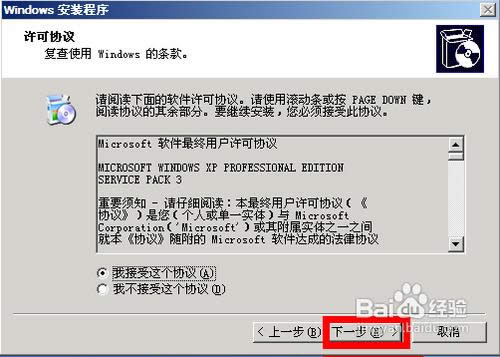
u盘装xp系统图解教程图4
6.输入“产品密钥”
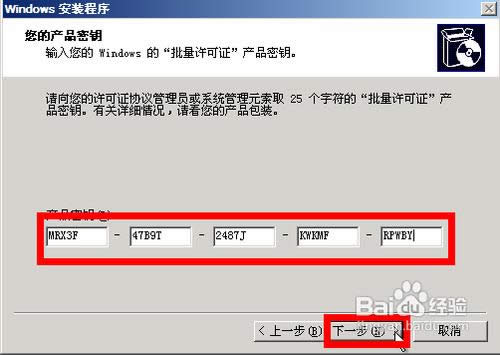
u盘装xp系统图解教程图5
7.然后“下一步”
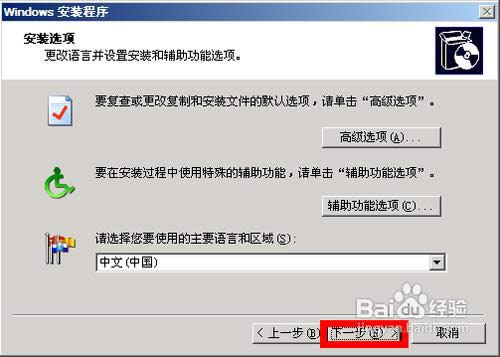
u盘装xp系统图解教程图6
8.继续“下一步”
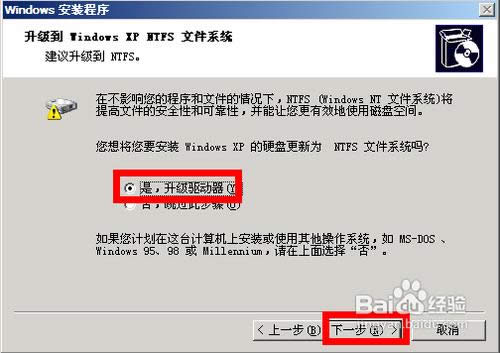
u盘装xp系统图解教程图7
9.第一大步骤就到此结束了,重启电脑
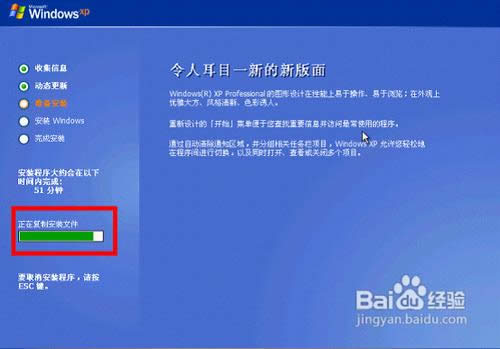
u盘装xp系统图解教程图8
10.你会看到如下界面,稍等
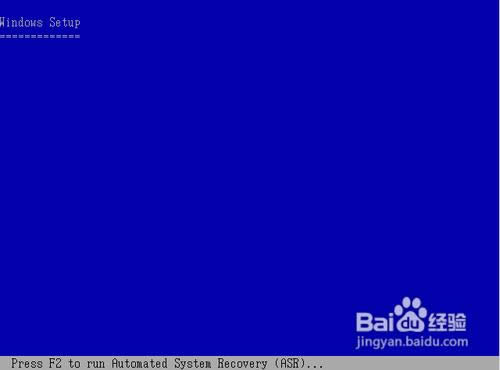
u盘装xp系统图解教程图9
11.然后看到“按下回车键”
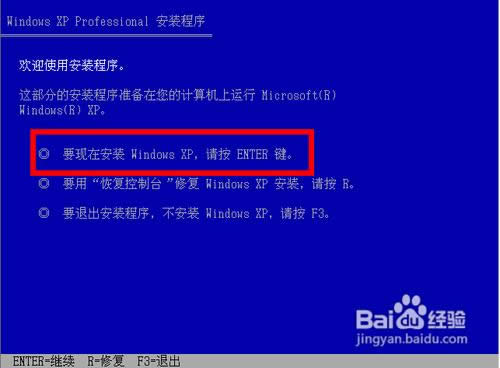
u盘装xp系统图解教程图10
12.复制需要一段时间,等到弹出这个对话框,单击“下一步”
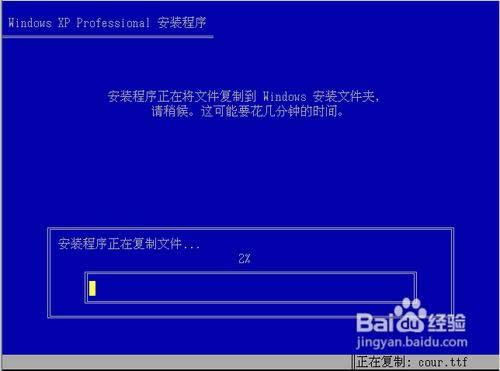
u盘装xp系统图解教程图11
13.继续“下一步”
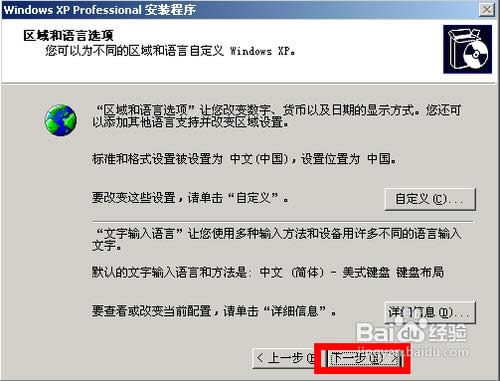
u盘装xp系统图解教程图12
14.这一步可以随便输入
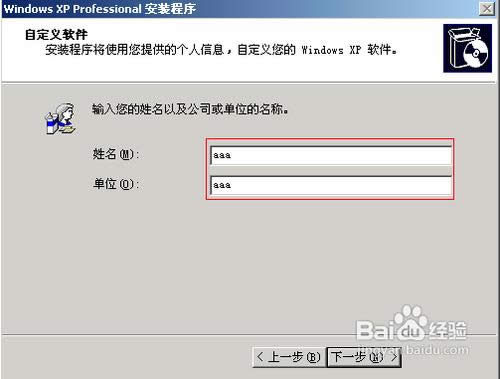
u盘装xp系统图解教程图13
15.直接下一步
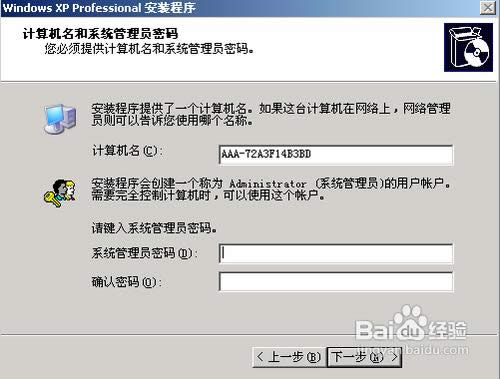
u盘装xp系统图解教程图14
16.设置时间和日期“下一步”
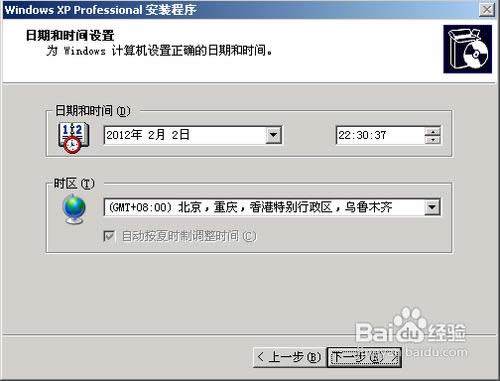
u盘装xp系统图解教程图15
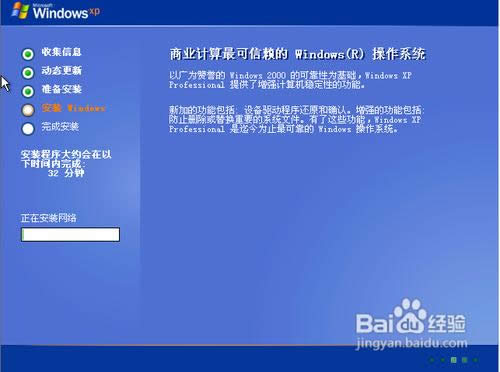
u盘装xp系统图解教程图16
17.设置网络默认就行了
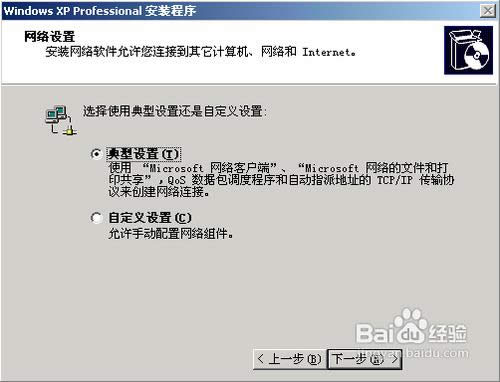
u盘装xp系统图解教程图17
18.工作组和计算机域
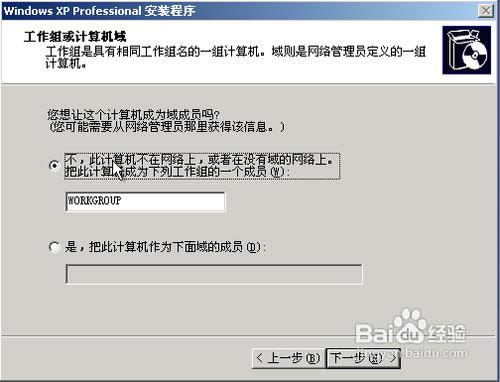
u盘装xp系统图解教程图18
综上所述,关于u盘装xp系统图解教程到这里就全部结束了,相信大家通过上面的u盘装xp系统图解教程都有一定的了解了吧,好了,如果大家还想了解更多win8系统破解版下载安装的资讯敬请关注系统之家官网吧。
……