一键重装xp装不上显示出错处理办法
如果我们重装系统遇到一键重装xp装不上显示错误怎么办呢?一直这样持久不下,怎么解决呢?重装xp错误的话可能是因为系统安装失败,所以我们就要换一种方法重装了。windows7之家小编推荐的是u盘重装xp来解决重装xp错误的问题,那么来一键重装xp装不上显示错误解决方法是否有效。
步骤/方法
先将镜像解压到U盘的根目录
开机按F9选择从USB闪存盘启动pe系统,启动pe后的界面

一键重装xp装不上显示错误解决方法图1
进入U盘系统以后将解压出来的镜像复制到硬盘的其它分区,例如D盘,F盘,这时候可以拔掉U盘了(一定要拔掉U盘)。
然后把系统的第一个分区格式化了(注意备份重要数据)。
找到解压出来的文件夹ghostxpsp3纯净版\I386\WINNT32.EXE这个文件,双击这个文件
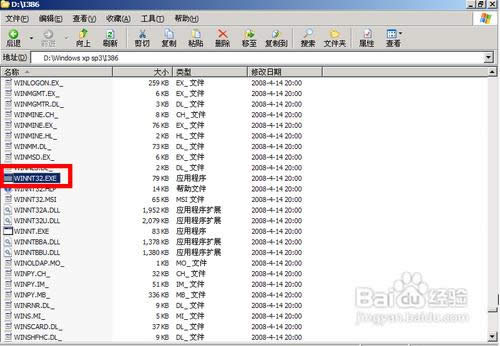
一键重装xp装不上显示错误解决方法图2
然后单击“下一步”
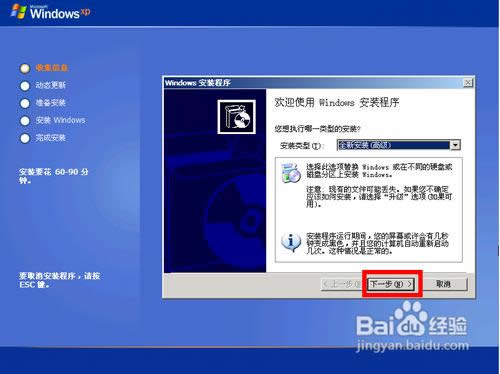
一键重装xp装不上显示错误解决方法图3
选择“我接受这个协议”单击下一步
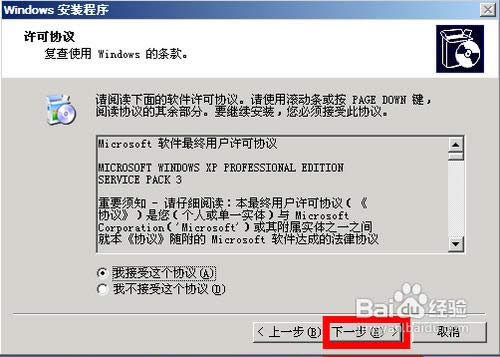
一键重装xp装不上显示错误解决方法图4
输入“产品密钥”
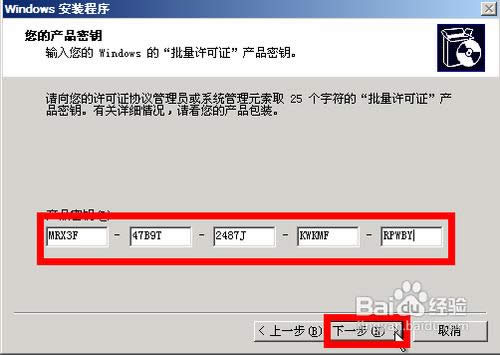
一键重装xp装不上显示错误解决方法图5
然后“下一步”

一键重装xp装不上显示错误解决方法图6
继续“下一步”
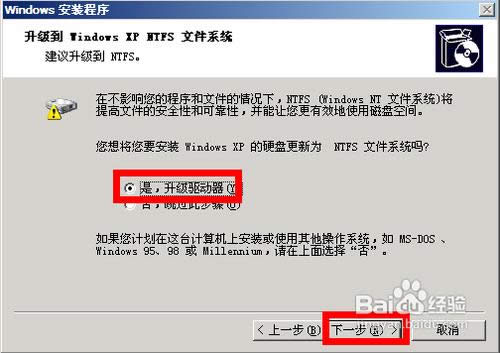
一键重装xp装不上显示错误解决方法图7
第一大步骤就到此结束了,重启电脑
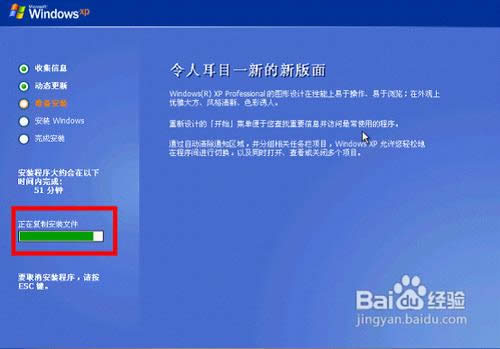
一键重装xp装不上显示错误解决方法图8
你会看到如下界面,稍等
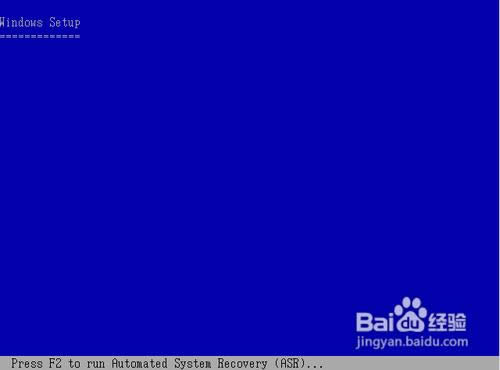
一键重装xp装不上显示错误解决方法图9
然后看到“按下回车键”
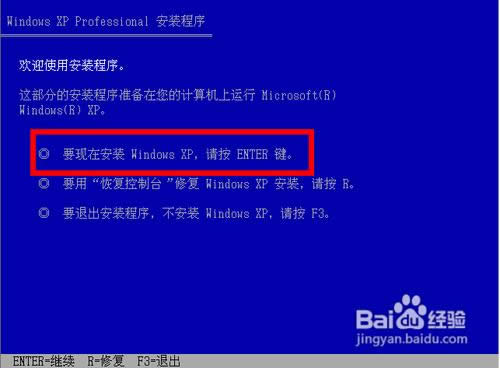
一键重装xp装不上显示错误解决方法图10
复制需要一段时间,等到弹出这个对话框,单击“下一步”
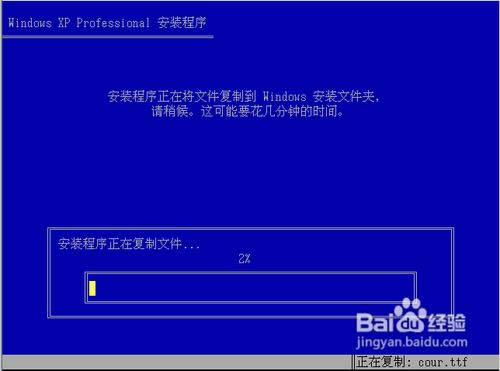
一键重装xp装不上显示错误解决方法图11
继续“下一步”
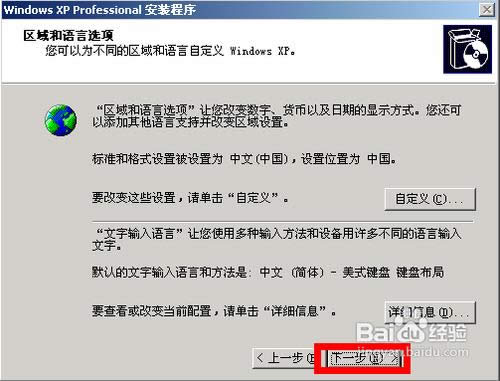
一键重装xp装不上显示错误解决方法图12
这一步可以随便输入

一键重装xp装不上显示错误解决方法图13
直接下一步
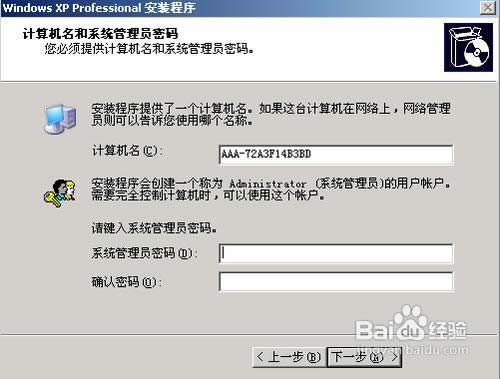
一键重装xp装不上显示错误解决方法图14
设置时间和日期“下一步”
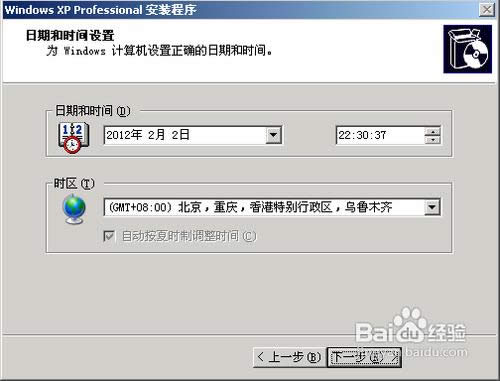
一键重装xp装不上显示错误解决方法图15
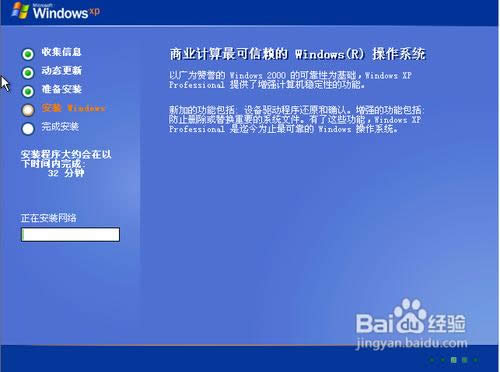
一键重装xp装不上显示错误解决方法图16
设置网络默认就行了
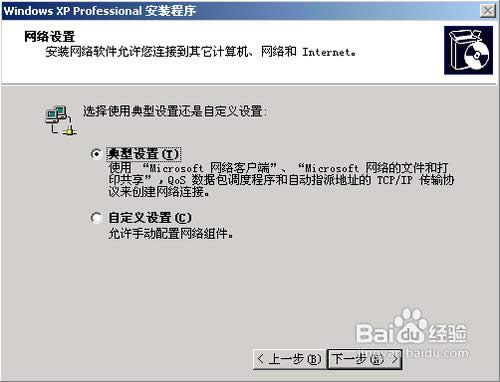
一键重装xp装不上显示错误解决方法图17
工作组和计算机域

一键重装xp装不上显示错误解决方法图18
需要注意的地方是:将镜像文件复制到硬盘后后一定要拔掉U盘啊。。
看到这里的时候,后续的只要设置系统就可以完成安装了,说明u盘安装xp系统的方法是能够解决一键重装xp装不上显示错误的,上面的u盘装xp系统的每一个步骤都是非常详尽的,相信你们能看懂。下次遇到重装xp错误时,记得选择不要用一键重装方法重装了,换一种重装方法就能解决问题了。
……