虚拟机上用u盘打开器安装xp系统图文详细教程
Windows XP是美国微软公司研发的基于X86、X64架构的PC和平板电脑使用的操作系统,于2001年8月24日发布RTM版本,并于2001年10月25日开始零售。其名字中“XP”的意思来自英文中的“体验(Experience)”。该系统是继Windows 2000及Windows ME之后的下一代Windows操作系统,也是微软首个面向消费者且使用Windows NT5.1架构的操作系统。
虚拟机上用u盘启动器安装xp系统是如何操作的呢?相信很多网友都不知道答案,其实windows之家小编告诉大家虚拟机上用u盘启动器安装xp系统操作起来非常的简单,网友们都不担心说学不会。下面小编就把虚拟机上用u盘启动器安装xp系统教程分享给大家。
在已建好的虚拟机上点右键-设置。
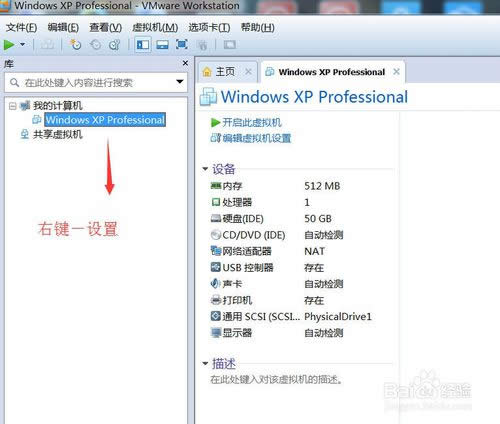
虚拟机上用u盘启动器安装xp系统教程图一
按F10 save and exit,保存并退出,就可以启动U盘了。
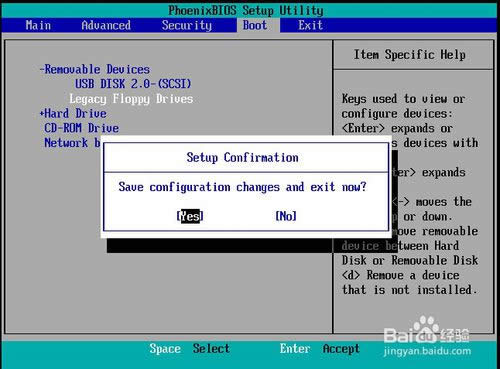
虚拟机上用u盘启动器安装xp系统教程图二
启动U盘中选“windows2003 PE”进入。
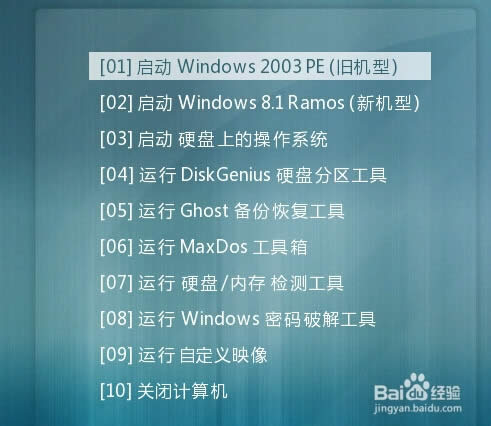
虚拟机上用u盘启动器安装xp系统教程图三
等待安装完成
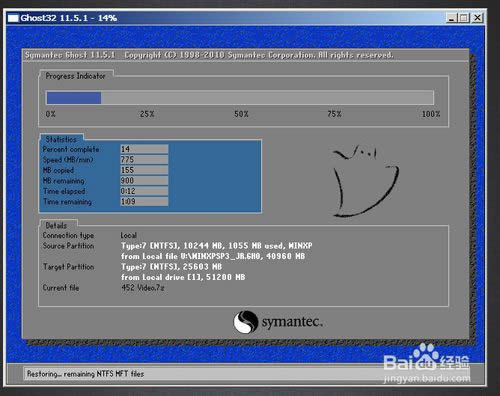
虚拟机上用u盘启动器安装xp系统教程图四
映像恢复完成后,点 开始-关机,关闭虚拟机
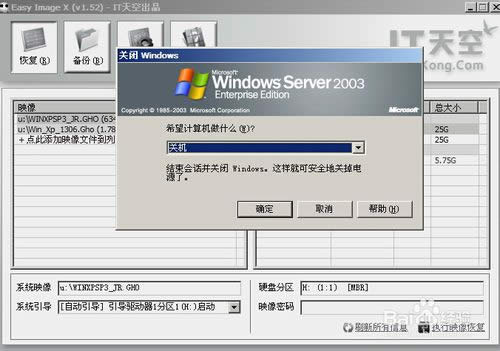
虚拟机上用u盘启动器安装xp系统教程图五
vmware菜单中选择:虚拟机-电源-启动时进入BIOS。将启动顺序改回到默认,F10保存,重新启动虚拟机。
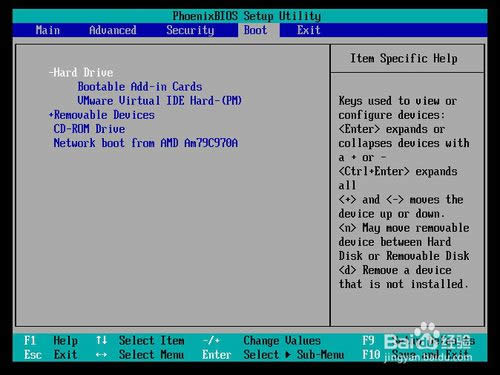
虚拟机上用u盘启动器安装xp系统教程图六
等待系统安装完成
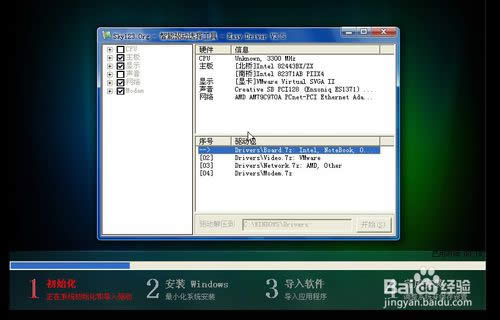
虚拟机上用u盘启动器安装xp系统教程图七
经过大约十分钟左右的等待,完成安装,进入XP系统

虚拟机上用u盘启动器安装xp系统教程图八
以上的全部内容就是windows之家小编为网友们带来的虚拟机上用u盘启动器安装xp系统教程,小编非常支持网友去虚拟机里面练习安装windows xp系统,这样才能让网友们更好,更快的学会安装系统。小编还把windows7系统下载站分享给大家,需要下载windows7系统的网友不要错过。
Windows XP服役时间长达13年,产生的经济价值也较高。2014年4月8日,微软终止对该系统的技术支持,但在此之后仍在一些重大计算机安全事件中对该系统发布了补丁。
……