u盘安装Ghost xp sp1系统办法
u盘如何安装深度技术Ghost xp系统纯净版呢?电脑小白在安装时候总是觉得非常的有难度,因为他们当中有很多的用户并不能安装好系统,对于他们来说安装也不是一件容易的事情,接着我们就来对u盘安装深度技术Ghost xp系统纯净版做一个详细的解说吧。
如果你有u盘,那么我们就可以使用U盘安装系统之家Ghost xp系统装机版的方法来安装系统了,但是很多的用户并不知道如何来操作u盘安装系统之家Ghost xp系统装机版的方法,今天我们就来详细的了解一下吧。
u盘安装Ghost xp系统步骤:
1、先将镜像解压到U盘的根目录
2、开机按F9选择从U盘中启动
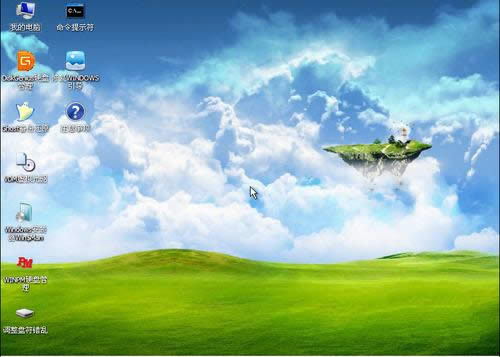
u盘装Ghost xp系统界面1
3、进入U盘系统后将解压后的镜像复制到硬盘的其它分区,这时候拔掉U盘,然后将第一分区格式化。
找到解压出来的文件夹WINNT32.EXE这个文件,双击文件
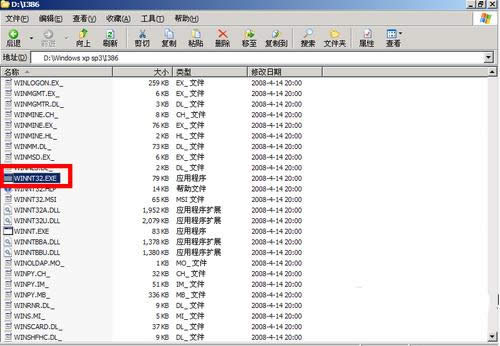
u盘装Ghost xp系统界面2
5、然后单击“下一步”
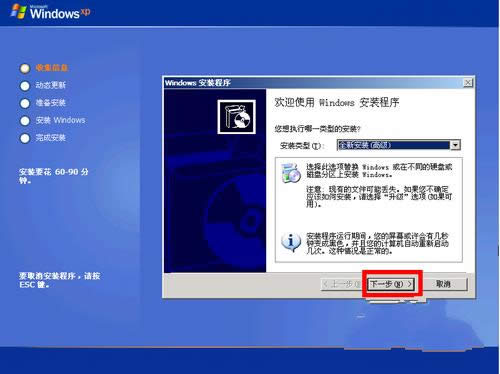
u盘装Ghost xp系统界面3
6、选择“我接受这个协议”单击下一步
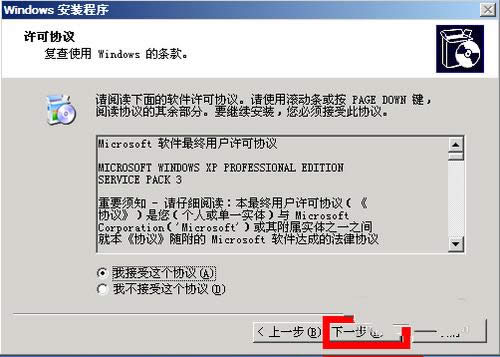
u盘装Ghost xp系统界面4
7、输入“产品密钥”
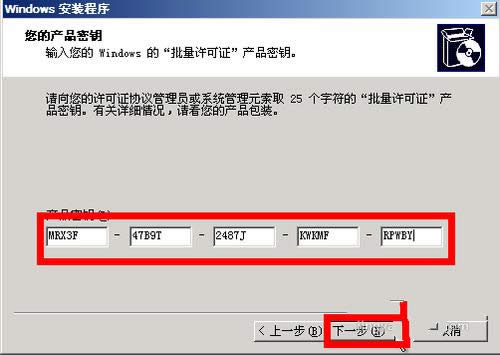
u盘装Ghost xp系统界面5
8、然后“下一步”
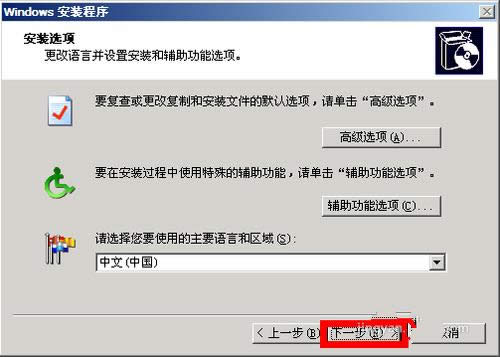
u盘装Ghost xp系统界面6
9、继续“下一步”
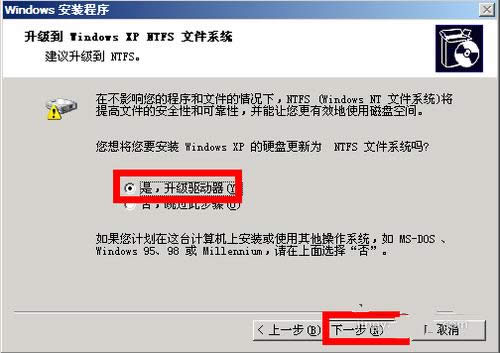
u盘装Ghost xp系统界面7
10、第一大步骤就到此结束了,重启电脑
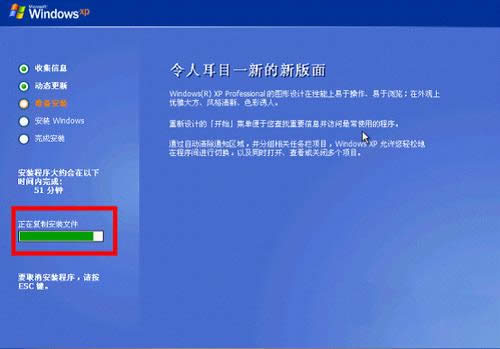
u盘装Ghost xp系统界面8
11、你会看到如下界面,稍等
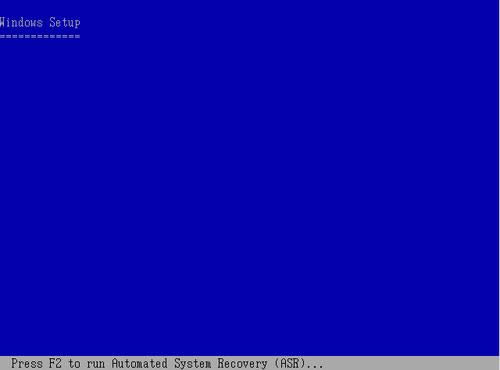
u盘装Ghost xp系统界面9
12、然后看到“按下回车键”
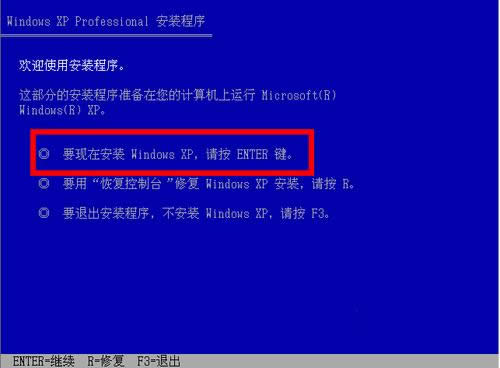
u盘装Ghost xp系统界面10
复制需要时间,等到弹出对话框,单击“下一步”
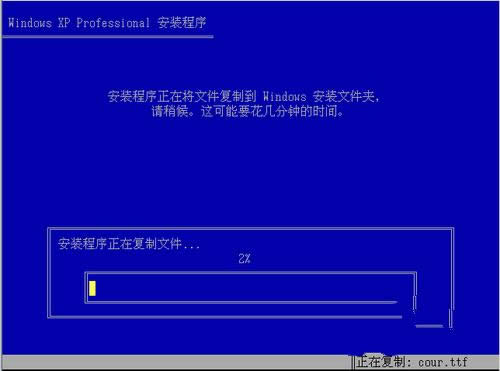
u盘装Ghost xp系统界面11
继续“下一步”
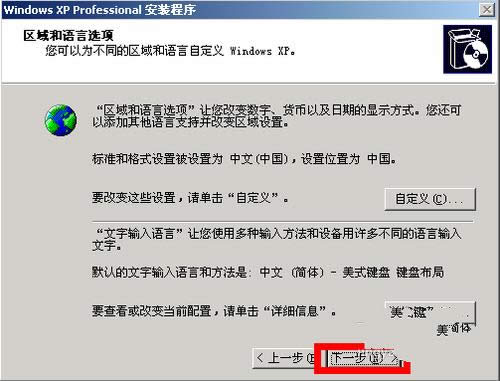
u盘装Ghost xp系统界面12
这一步可以随便输入
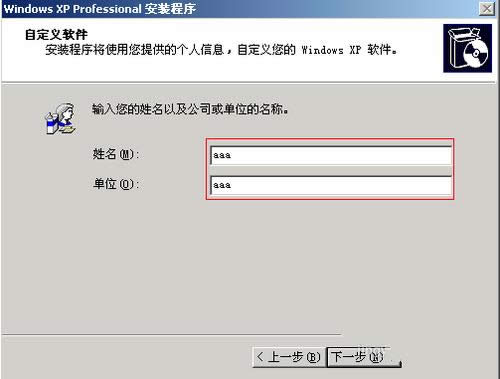
u盘装Ghost xp系统界面13
直接下一步
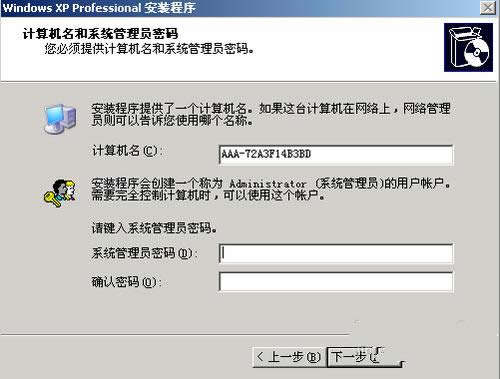
u盘装Ghost xp系统界面14
设置时间和日期“下一步”
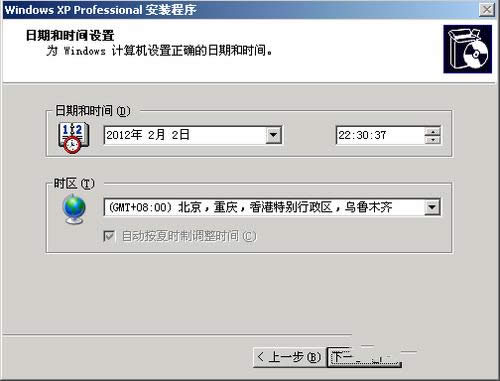
u盘装Ghost xp系统界面15
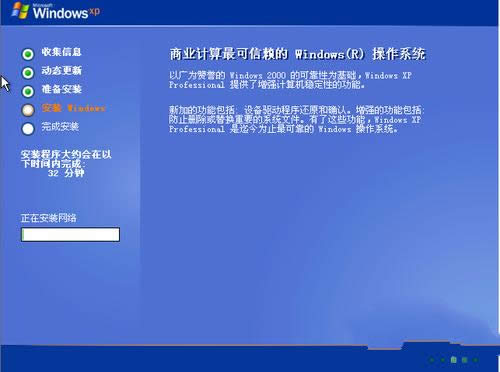
u盘装Ghost xp系统界面16
设置网络默认就行了
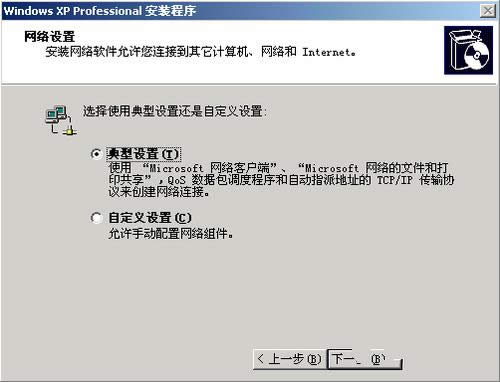
u盘装Ghost xp系统界面17
工作组和计算机域
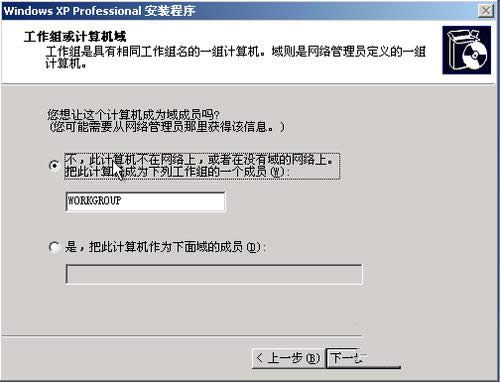
u盘装Ghost xp系统界面18
……