电脑公司xp纯净版下载安装步骤
Windows XP是美国微软公司研发的基于X86、X64架构的PC和平板电脑使用的操作系统,于2001年8月24日发布RTM版本,并于2001年10月25日开始零售。其名字中“XP”的意思来自英文中的“体验(Experience)”。该系统是继Windows 2000及Windows ME之后的下一代Windows操作系统,也是微软首个面向消费者且使用Windows NT5.1架构的操作系统。
小学生问系统之家小编,电脑公司xp纯净版下载安装步骤是什么,小朋友家的电脑XP系统太不流畅了,玩不了CF,刚买的雷神M4A1,电脑就出现问题了,怎么搞的,小学生都快哭了,不要怕,系统之家小编在,现在就告诉你们电脑公司xp纯净版下载安装步骤。
1、先下载一个ghost版的XP操作系统,用“电脑公司 ghostxpsp3纯净版 极速安装版(笔记本适用)v2014.07”做演示。

2、下载好后文件为ISO文件,所以我们要先把它全部解压出来(最好下载在D盘或E盘根目录下)
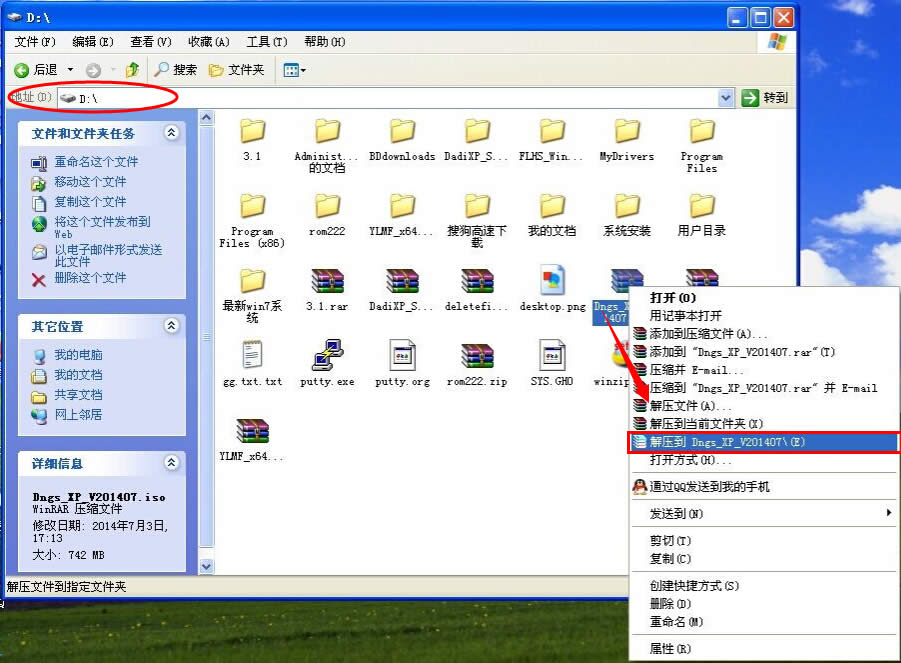
电脑公司xp系统硬盘安装步骤:
1、解压之后得到如图的文件,然后运行“硬盘安装”(系统的技术员人很好,在这电脑公司系统里面还放了两个硬盘安装工具^_^,两个都可以使用)
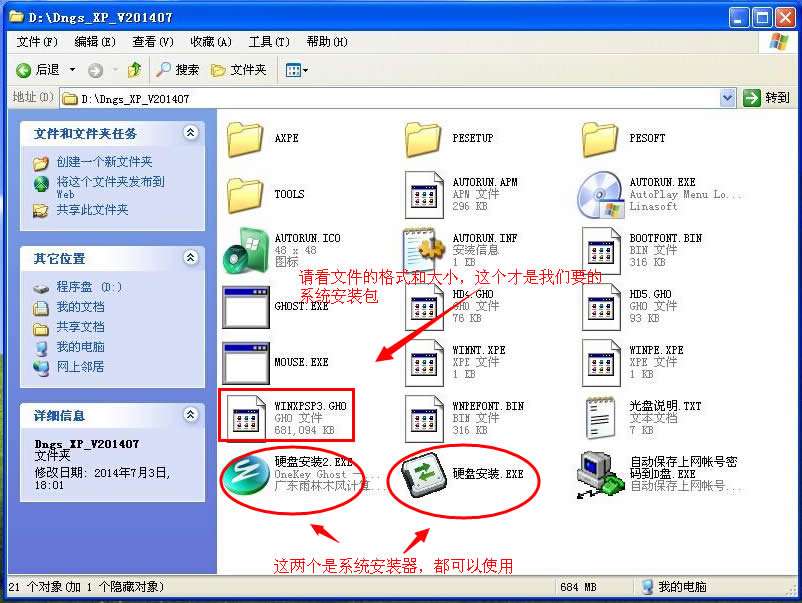
2、运行“硬盘安装”就会出现下面的界面,一般就是默认就可以了,然后点“执行/确定”
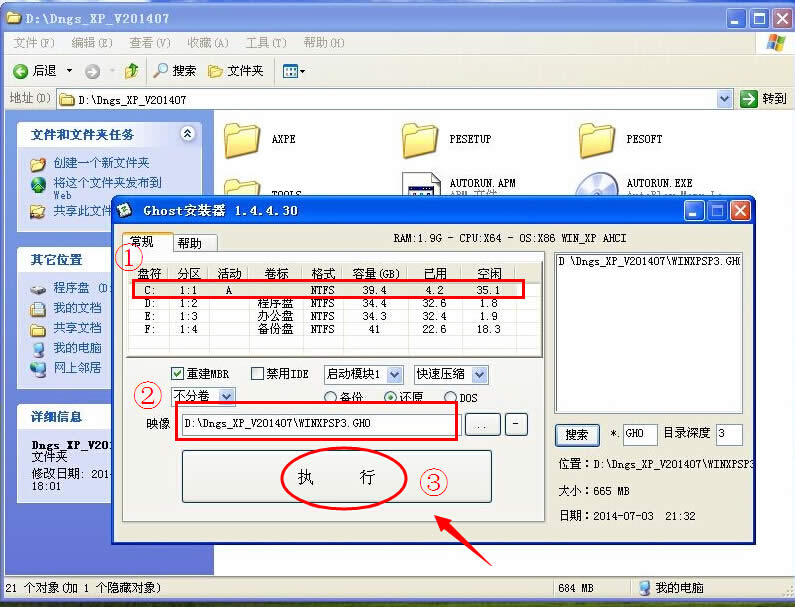
3、按上面的操作后就会出现以下的界面,当然我们要点“是”(有些电脑是不会出现这个提示就会自动关重新启动,这是正常现象)

4、按操作点“是”以后,马上会自动重启计算机,等重启以后WindowsXp基本算是安装完成了,后面我们就不用管了。因为我们的系统都是全自动安装。不用我们任何操作!(有些电脑是不会出现这个提示就会自动关重新启动,这是正常现象)
系统会重启,进入如下画面,不用管它。为方便大家可以把安装截图给大家看一下!

几秒后进入安装系统状态。。。
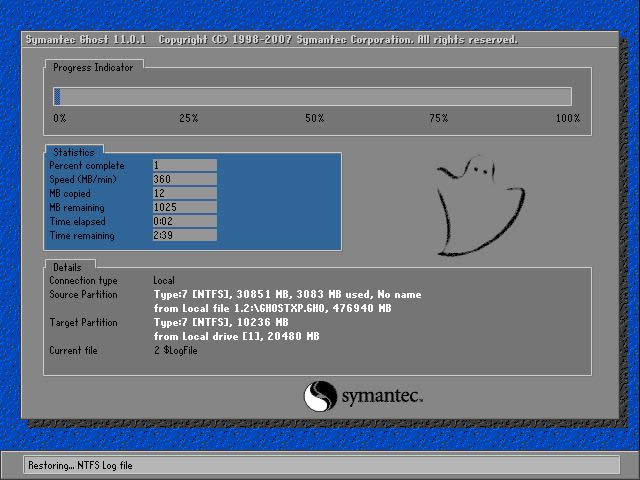
百分百后电脑会重启,系统重装完成,出现熟悉的画面后。。。


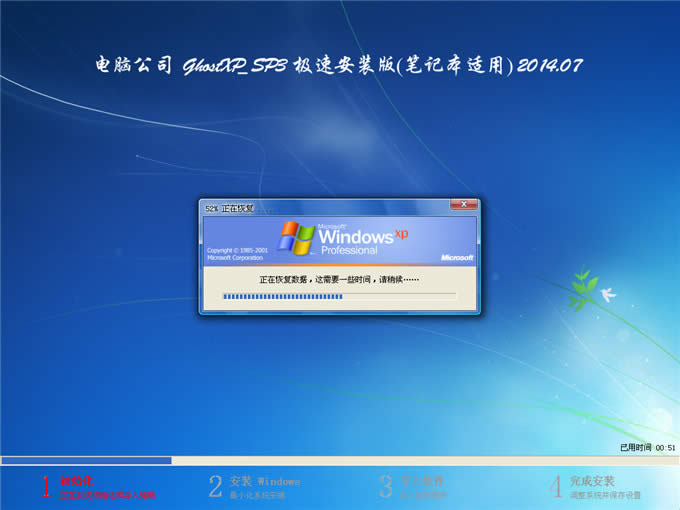
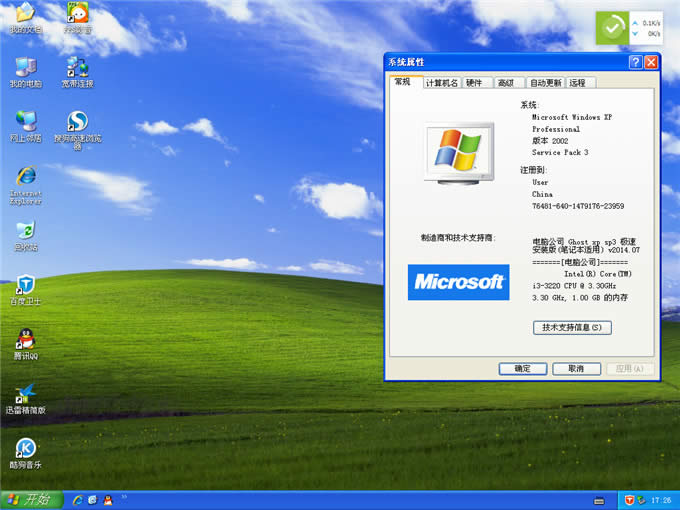
系统之家小编给你们介绍的电脑公司xp纯净版下载安装步骤全部内容讲到这里就介绍了,所以你们可以根据这个安装方法进行安装电脑公司xp纯净版系统了,如果你们在安装过程出现问题,都可以立马咨询系统之家小编,小编第一时间帮你们解决。
Windows XP服役时间长达13年,产生的经济价值也较高。2014年4月8日,微软终止对该系统的技术支持,但在此之后仍在一些重大计算机安全事件中对该系统发布了补丁。
……