ghostxp电脑公司特别版安装图文详细教程
最近总有朋友找windows之家小编要ghostxp电脑公司特别版系统的安装方法,小编哪里有这个东西啊,不得已只好向公司里的大神求助,大神眉头都不皱一下就给小编扔来一篇ghostxp电脑公司特别版安装教程,还是图文并茂的那种!下面就一起来看看吧。
系统安装前准备资料:
1、先下载一个ghostxp3操作系统。

ghostxp电脑公司特别版安装图文教程图1
2、下载好后文件为ISO文件,所以我们要先把它全部解压出来(最好下载在D盘或E盘根目录下)
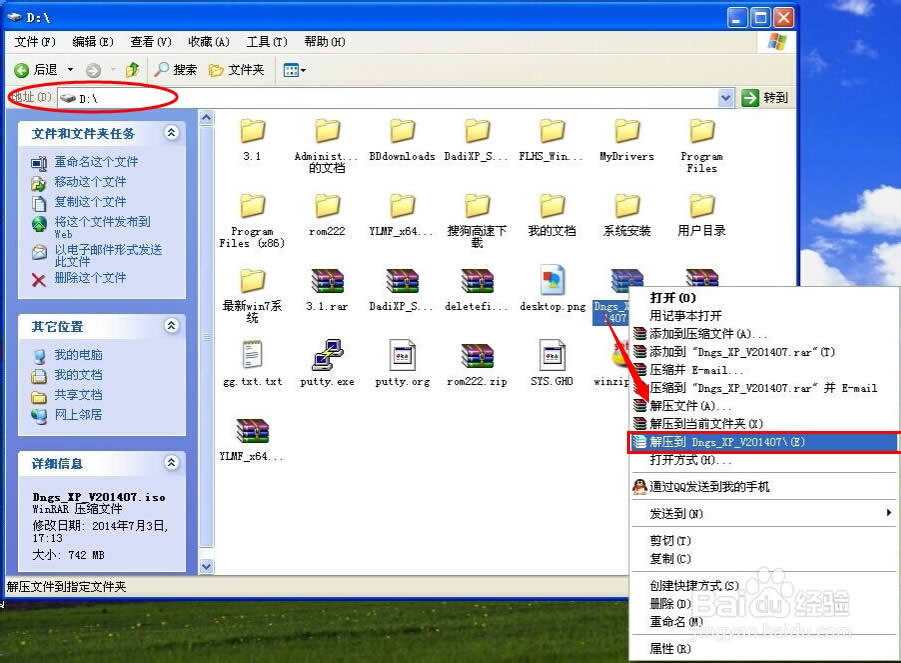
ghostxp电脑公司特别版安装图文教程图2
电脑公司xp系统硬盘安装步骤:
1、解压之后得到如图的文件,然后运行“硬盘安装”(豆豆系统的技术员人很好,在这电脑公司系统里面还放了两个硬盘安装工具^_^,两个都可以使用)
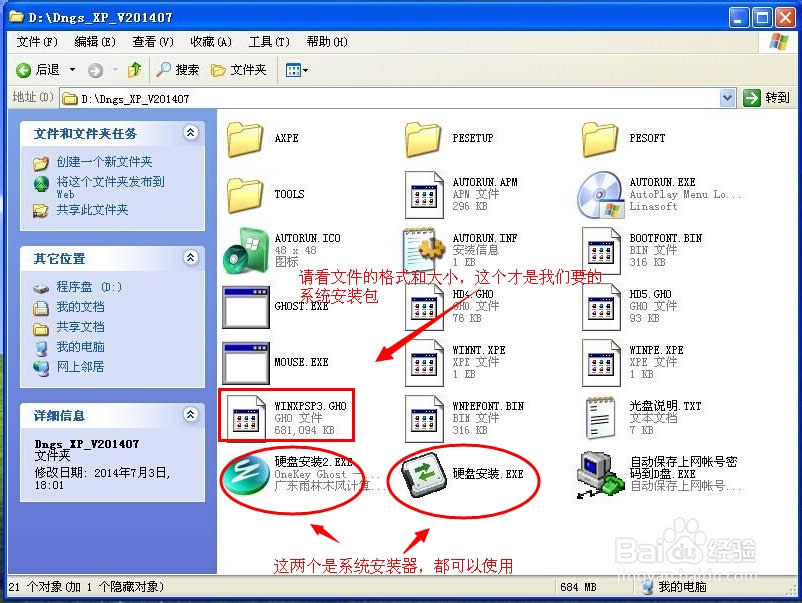
ghostxp电脑公司特别版安装图文教程图3
2、运行“硬盘安装”就会出现下面的界面,一般就是默认就可以了,然后点“执行/确定”
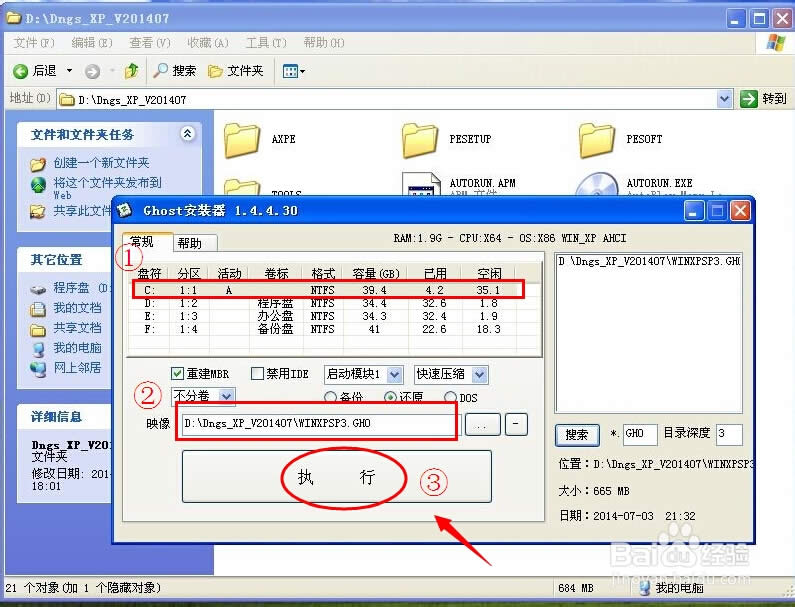
ghostxp电脑公司特别版安装图文教程图4
3、按上面的操作后就会出现以下的界面,当然我们要点“是”(有些电脑是不会出现这个提示就会自动关重新启动,这是正常现象)

ghostxp电脑公司特别版安装图文教程图5
4、按操作点“是”以后,马上会自动重启计算机,等重启以后WindowsXp基本算是安装完成了,后面我们就不用管了。因为我们的系统都是全自动安装。不用我们任何操作!(有些电脑是不会出现这个提示就会自动关重新启动,这是正常现象)
系统会重启,进入如下画面,不用管它。为方便大家可以把安装截图给大家看一下!

ghostxp电脑公司特别版安装图文教程图6
几秒后进入安装系统状态。。。
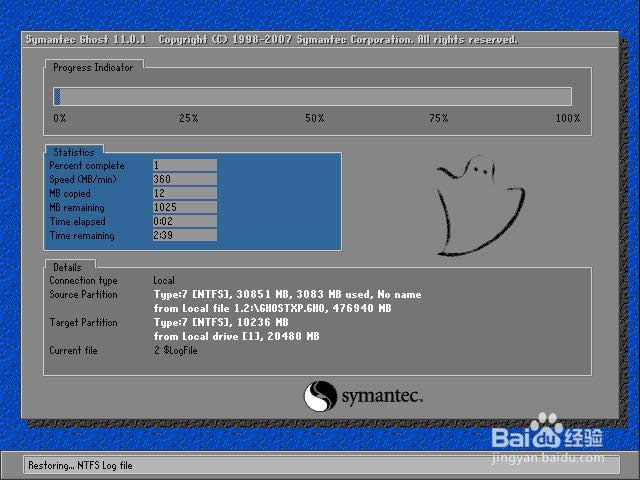
ghostxp电脑公司特别版安装图文教程图7
百分百后电脑会重启,系统重装完成,出现熟悉的画面后。。。

ghostxp电脑公司特别版安装图文教程图8

ghostxp电脑公司特别版安装图文教程图9
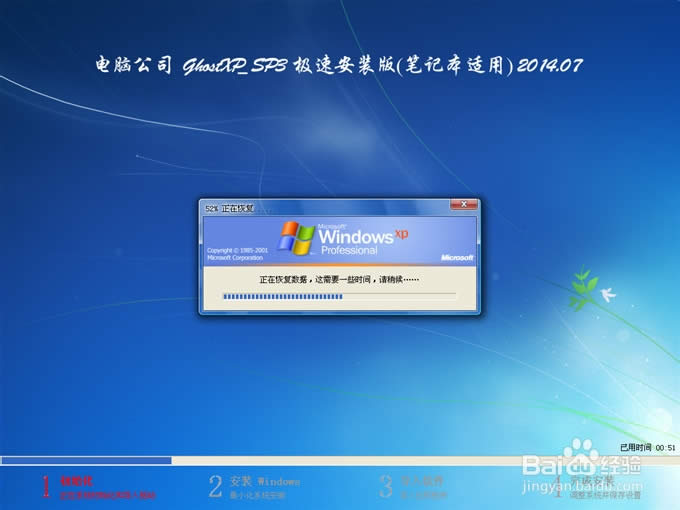
ghostxp电脑公司特别版安装图文教程图10
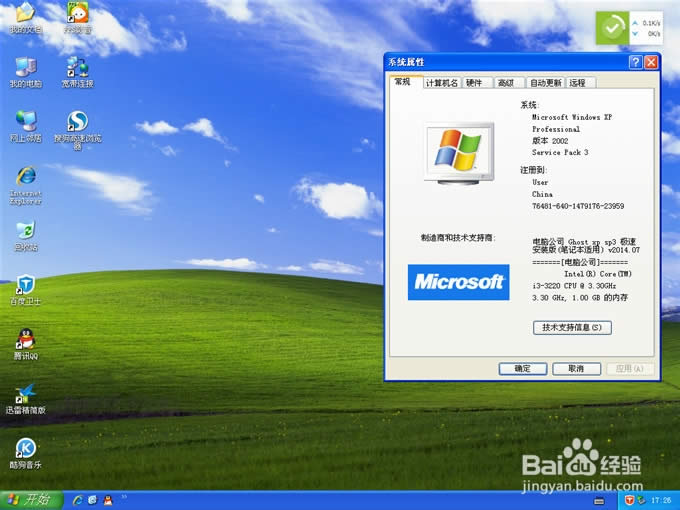
ghostxp电脑公司特别版安装图文教程图11
通过上述ghostxp电脑公司特别版安装图文教程,我们就可以轻松给咱们的电脑重装系统了,是不是非常棒呢?小编得到这篇教程的时候还亲自试了一下,发现真的就跟亲手安装一样简单!这可不得了了,所以赶紧分享给大家,希望大家喜欢。
……