uefi能装xp吗|UEFI装xp系统图文详细教程
windows XP系统的电脑用户问系统之家小编,他们说uefi能装xp吗?最近他们的电脑系统出现问题了,现在电脑运行已经非常慢了,还经常崩溃,那么他们需要uefi装xp来解决这个问题,既然我亲爱的网友们都开口了,那么就让系统之家小编告诉大家uefi能装xp吗?是可以的!现在就教大家uefi装xp系统教程。
uefi装xp教程:
把存有原版xp系统iso镜像文件的u启动uefi u盘启动盘插在电脑sub接口上,然后重启电脑,在出现开机画面时用一键u盘启动快捷键的方法进入到启动项选择窗口界面,将光标移至UEFI:开头的项(必须选择该项),按回车键确认选择,如下图所示:

然后等待进入到u启动win pe系统,u启动pe一键装机工具会自动开启并加载到uefi u盘启动盘中准备的原版xp系统iso文件安装程序,单击选择c盘为系统安装盘,再点击“确定”按钮,如下图所示:
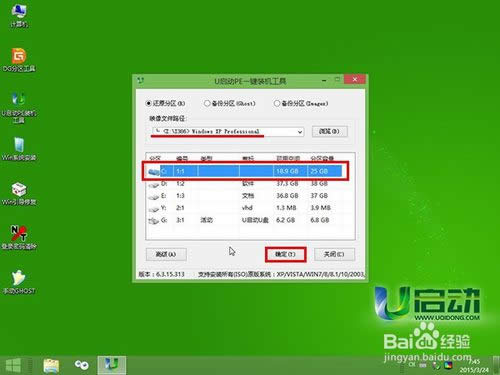
随即输入准备好的原版xp系统密钥,再点击“确定”按钮继续,如下图所示:
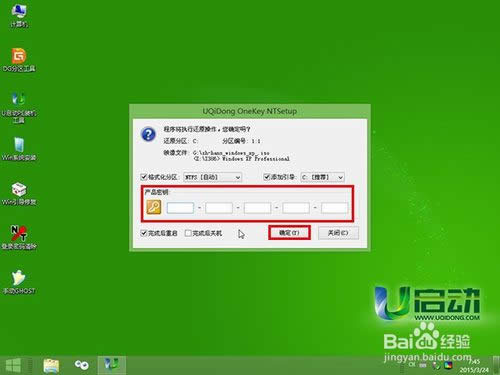
此时等待格式化c盘操作,如下图所示:
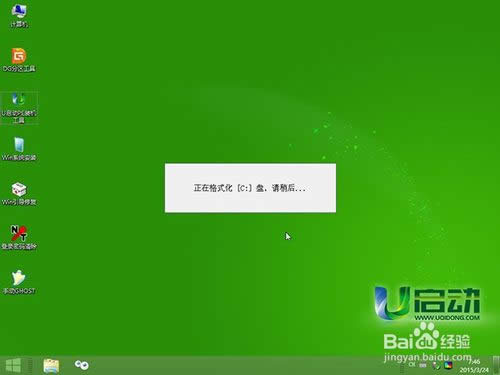
随后等待安装文件释放完成即可,如下图所示:
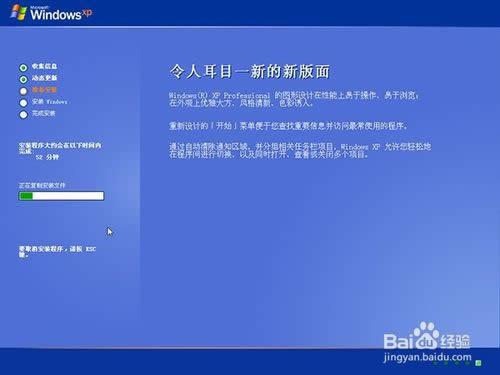
安装文件释放完成会弹出是否重启电脑提示窗口,点击“是”按钮或者等待10秒重启电脑,如下图所示:
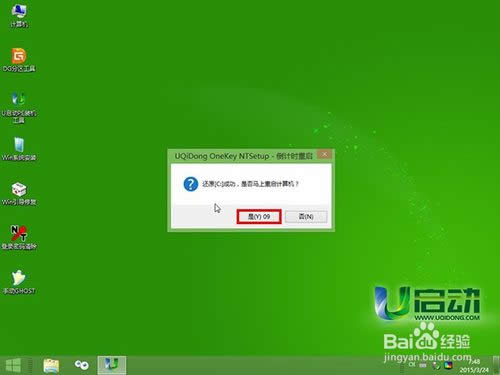
电脑重启后会执行windows xp professional安装程序复制文件,如下图所示:
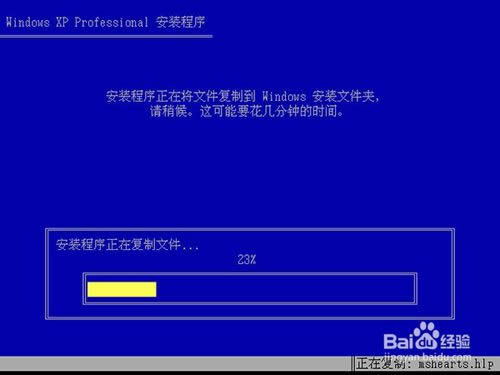
接着执行windows xp系统安装,如下图所示:
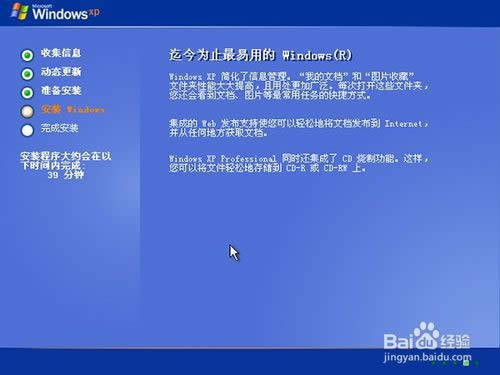
期间会弹出相关windows xp系统安装向导设置,如下图所示:
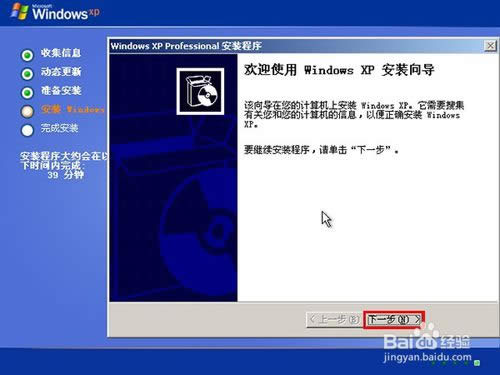
10最后再等待windows xp系统相关程序安装完成即可,如下图所示:
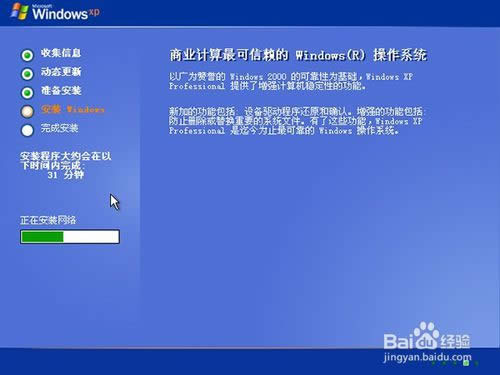
11原版xp系统安装完成直到进入桌面即可,如下图所示:

综上所述,这就是系统之家小编答复你们uefi能装xp吗的回答了,答案是肯定的,这就是uefi装xp操作步骤,但是系统之家小编告诉大家其主要支持有uefi启动模式的电脑,才能使用这个方法哦。感兴趣的网友可以来看看系统之家小编这个方法。最实用最安装的windowsxp操作系统就在系统之家官网。
……