u盘怎样安装xp系统,本文告诉你最新安装系统与还原图文详细教程
虽然微软于2014年4月8日停止WindowsXP的官方支持,但是国内的xp用户依然庞大,如果想要安装xp系统,就得使用U盘安装了,那么U盘怎么安装xp系统呢?为此,小编带来了u盘安装xp系统教程和大家分享,有兴趣的用户来看看吧。
现在的电脑是越设计越人性化了,以前还要用光盘安装,但是现在已经不用光盘安装系统,有了更方便的U盘安装方法,而且更方便和快捷了,就拿一个u盘安装xp系统的例子来,就能够说明一切,下面小编就给大家展示u盘安装xp系统的步骤。
u盘怎么安装xp系统
准备工作:
首先准备一个U盘,容量最好大于4G,然后下载U盘装机大师U盘启动盘制作工具,制作成U盘启动盘。
到网上下载GHOST XP系统,可到百度自行搜索,下载来的格式一般是ISO或GHO,然后把它放到U盘里的GHO文件夹。
打开U盘装机大师启动U盘,进入“GHO”文件夹。将下载好的XP系统ISO/GHO镜像拷贝到此目录。
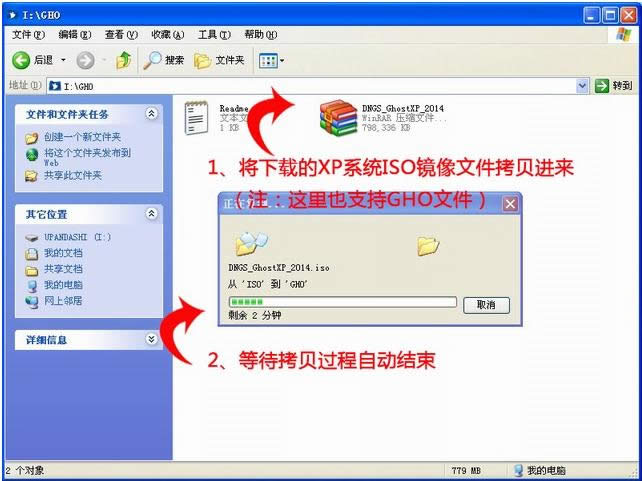
u盘系统软件图解1
当电脑启动以后反复的按快捷键一般是F12,机型不一样快捷键有可能不一样,具体请看下面启动按键列表,之后窗口里面会有几个选择,我们要找到并按上下方向键"↑↓"选择到u盘,然后按回车键进入U盘装机大师主界面。

安装教程系统软件图解2
进入U盘装机大师启动菜单后,通过上下键选择“02.启动Windows_2003PE(老机器)”或者“03.启动Windows_8_x64PE(新机器)”选项,具体可根据自己的机器实际情况选择。这里因为我们实验的机器较老,所以选择“02.启动Windows_2003PE(老机器)”。选中后,按“回车键”进入PE系统。
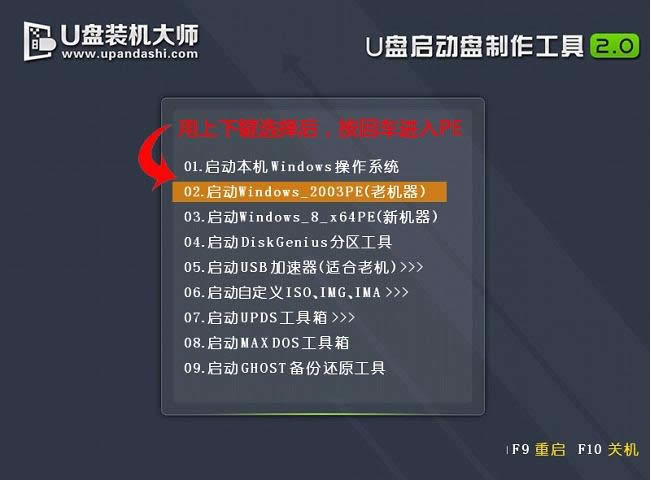
安装教程系统软件图解3
PE启动后,自动加载U盘装机大师界面,等待几秒后,进入PE系统桌面。
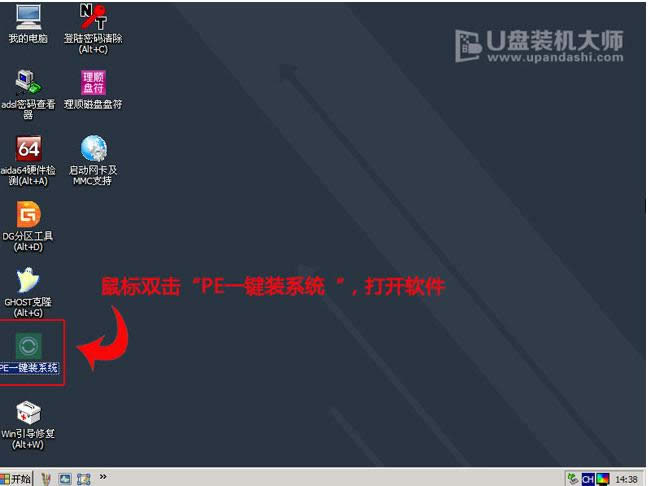
安装xp系统软件图解4
进入PE桌面后,用鼠标双击“PE一键装系统”图标,将打开“映象大师”软件。
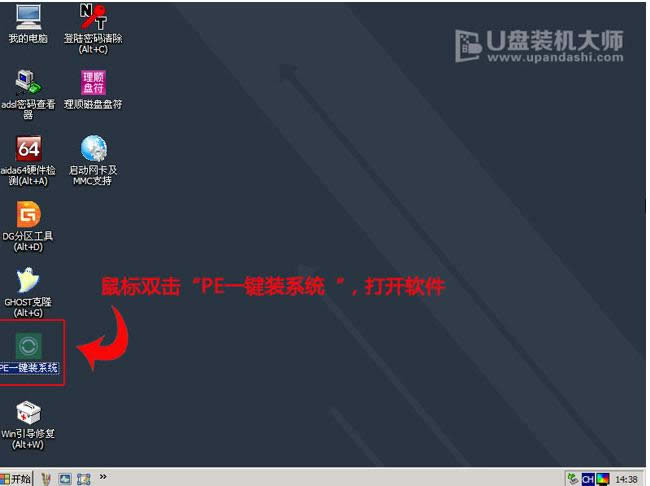
安装教程系统软件图解5
通过“打开”按钮选择我们拷贝进U盘启动盘的ISO文件。
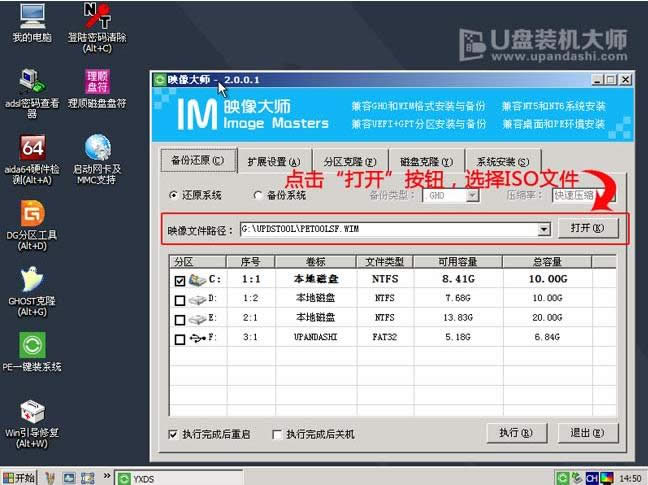
安装教程系统软件图解6
首先通过下拉列表选择U盘启动盘的GHO目录;其次选中我们拷贝进去的ISO或GHO;接着,确认我们所选的镜像文件无误后,点击“打开”按钮。
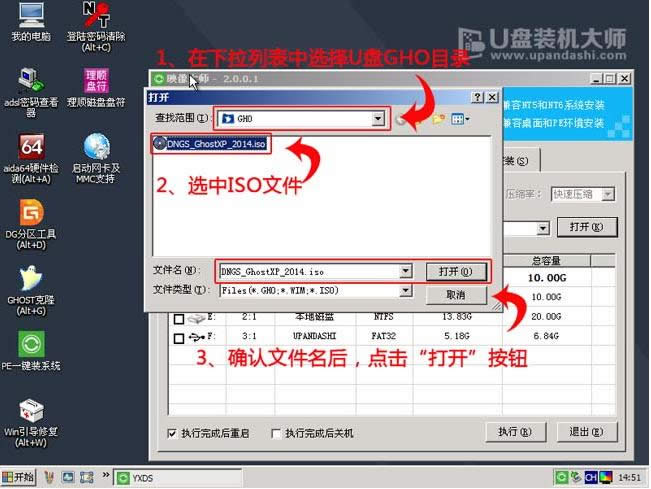
u盘系统软件图解7
格式如果为GHO的请略过此步骤,软件会自动加载并分析ISO中的文件内容,在“映象文件”列表中,点击选择“I:\winxpsp3.GHO”。选中后,点击“确定按钮”。
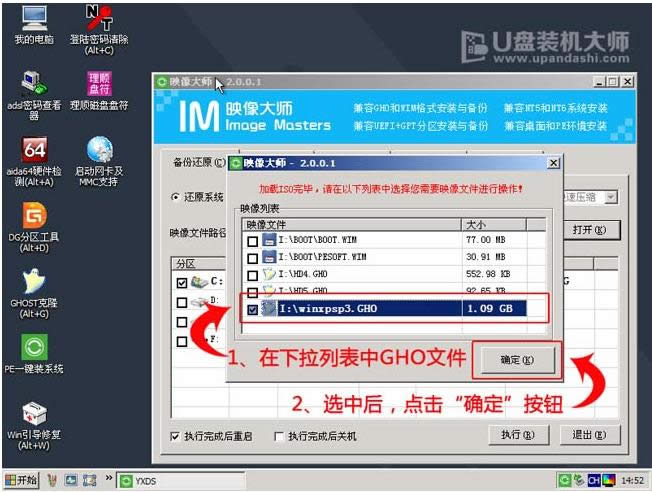
xp系统系统软件图解8
选择要恢复的分区,一般默认都是C:盘。
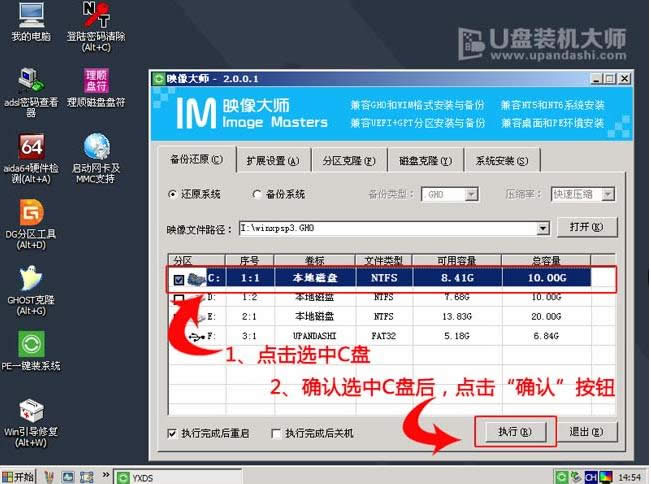
安装xp系统软件图解9
开始恢复系统之前,软件会再次弹窗确认是否要继续操作,在确认无误后,点击“确定”按钮。

xp系统系统软件图解10
会自动弹出Ghost系统还原界面。我们耐心等待Ghost还原自动安装XP系统。
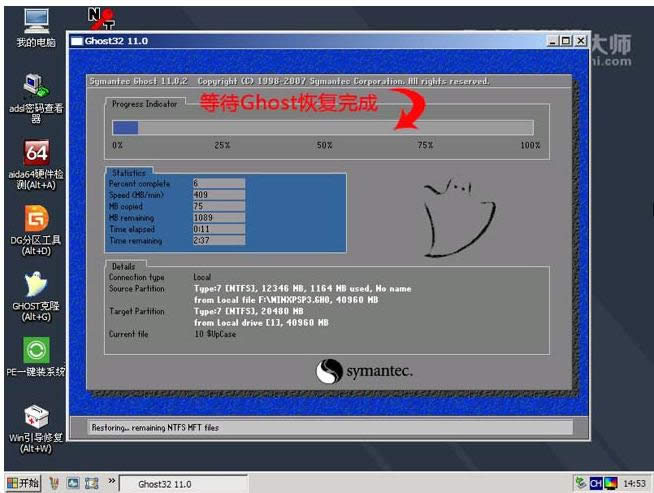
安装xp系统软件图解11
点击“立即重启”
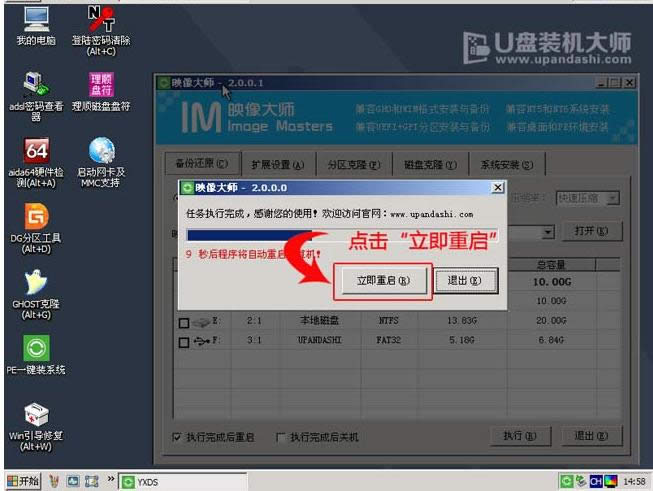
u盘系统软件图解12
进入win xp界面,安装成功

u盘系统软件图解13
以上就是u盘安装xp系统的操作方法。
……