笔记本分盘,本文告诉你笔记本硬盘如何分区
Windows XP是美国微软公司研发的基于X86、X64架构的PC和平板电脑使用的操作系统,于2001年8月24日发布RTM版本,并于2001年10月25日开始零售。其名字中“XP”的意思来自英文中的“体验(Experience)”。该系统是继Windows 2000及Windows ME之后的下一代Windows操作系统,也是微软首个面向消费者且使用Windows NT5.1架构的操作系统。
给笔记本电脑的硬盘怎么分区,才能使机器更加稳定,达到比较好的运行速度,万一出现故障时也能迅速恢复,是一个比较复杂的问题。因此,笔记本电脑怎么分区呢?很多的用户没有操作的经验,下面,小编就来跟大家讲解给笔记本硬盘分区的操作步骤。
一般情况下,在电脑正常时都将一个磁盘分成4个分区,但是重装系统后有时候是系统分区C盘太小,数据盘太多或C盘太多,其它数据盘太校甚至还有一个硬盘的所有容量都划分给系统盘使用。面对磁盘分区可能不合理,这时怎么解决呢?分区,下面,小编就来跟大家介绍笔记本硬盘分区的操作流程了。
笔记本硬盘如何分区
右键点击我的电脑,然后选择“管理”
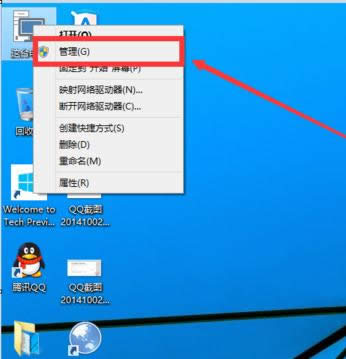
笔记本硬盘系统软件图解1
然后选择磁盘管理。
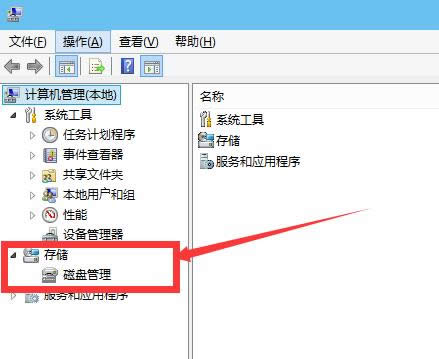
分盘系统软件图解2
进入磁盘管理之后,可以看到我的分区情况。
选择需要进行分区的磁盘,点击右键,然后选择“压缩卷”
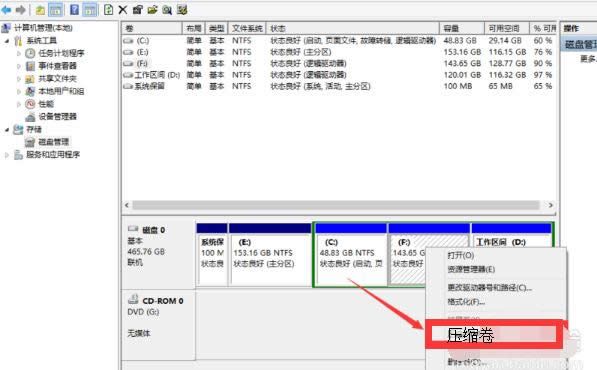
笔记本硬盘系统软件图解3
系统会自动的查询压缩空间,这个时间就需要看电脑的配置。
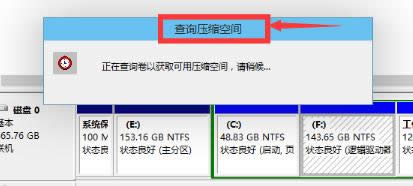
分区系统软件图解4
选择选择好需要压缩空间的大小。点击压缩
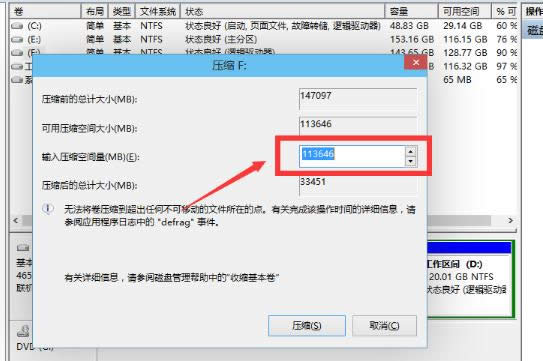
分盘系统软件图解5
等一会,空间就压缩好了。会出现一个可用的空间。这就是我们刚才压缩出来的空间。
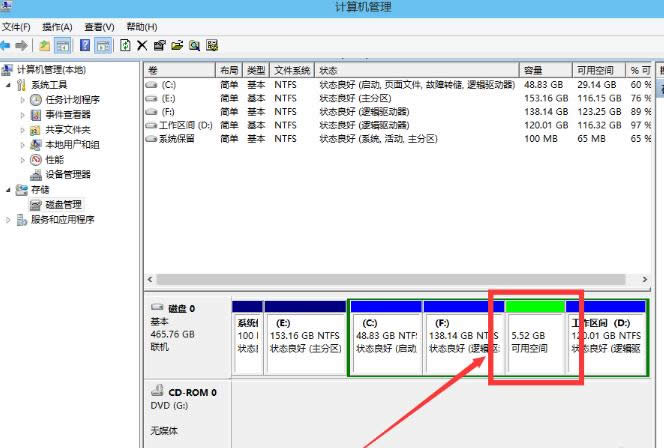
分区系统软件图解6
选中该空白分区,点击右键,选择“新建简单卷”。
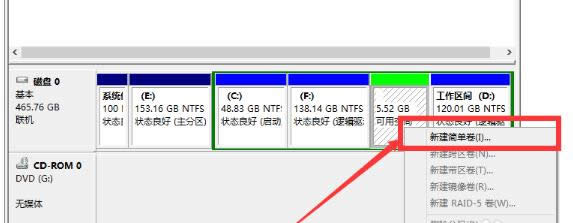
分区系统软件图解7
进入新建简单卷向导,这里直接点击“下一步”
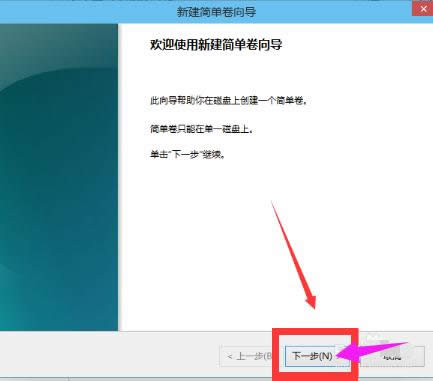
笔记本硬盘系统软件图解8
指定卷的大小,可以输入自己想要的大小。然后点击“下一步”
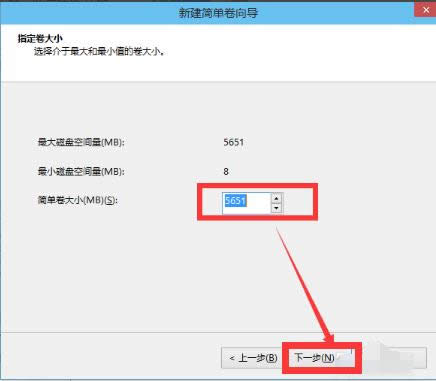
笔记本系统软件图解9
为新建的简单卷,选择盘符
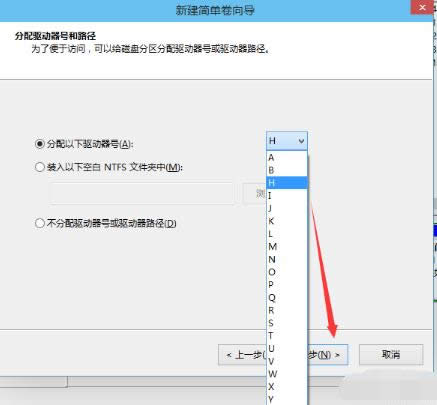
笔记本硬盘系统软件图解10
为新建的简单卷选择磁盘的格式,这里一般选择“NTFS”就好了。
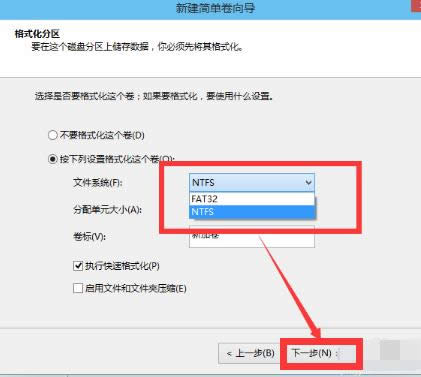
笔记本硬盘系统软件图解11
点击完成。等待一会就好了。
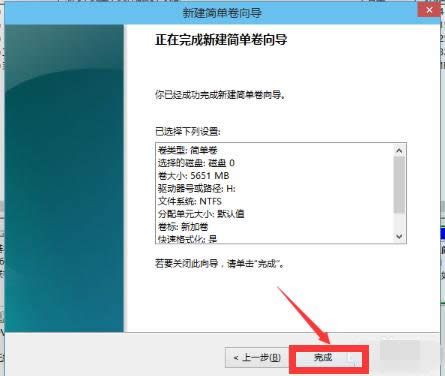
分盘系统软件图解12
以上就是笔记本硬盘分区的操作流程了。
Windows XP服役时间长达13年,产生的经济价值也较高。2014年4月8日,微软终止对该系统的技术支持,但在此之后仍在一些重大计算机安全事件中对该系统发布了补丁。
……