xp系统下怎样运用PS更改照片色彩风格【图文详细教程】
Windows XP是美国微软公司研发的基于X86、X64架构的PC和平板电脑使用的操作系统,于2001年8月24日发布RTM版本,并于2001年10月25日开始零售。其名字中“XP”的意思来自英文中的“体验(Experience)”。该系统是继Windows 2000及Windows ME之后的下一代Windows操作系统,也是微软首个面向消费者且使用Windows NT5.1架构的操作系统。
Photoshop是我们经常会使用到的一款图像处理软件,功能十分强大。不过,最近一位xp系统用户反馈自己想要使用ps更改照片的色彩风格,可是不懂得如何操作。这该怎么办呢?接下来,就随小编来一起了解下具体的操作步骤。
具体如下:
1、打开我们需要处理的图片,可以看到画面上的风格是秋天的金黄色。
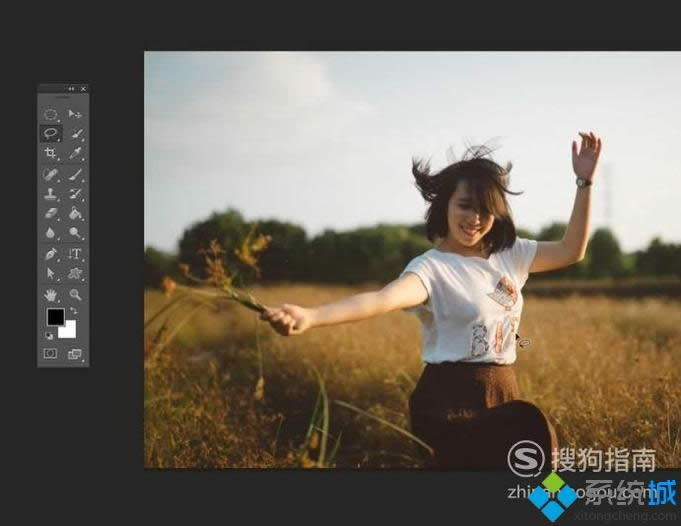
2、快速的通过拖拽背景到新建立的图层图标上,建立新的副本。
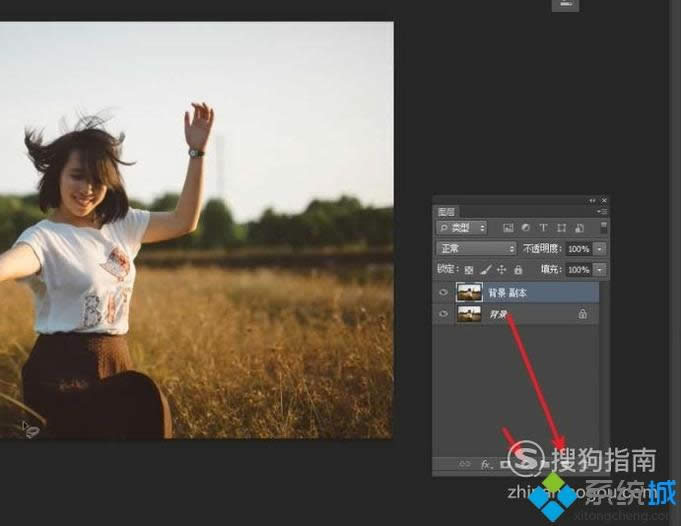
3、创建调整层为可选颜色,快速选取红色区域对画面的红色进行调整。
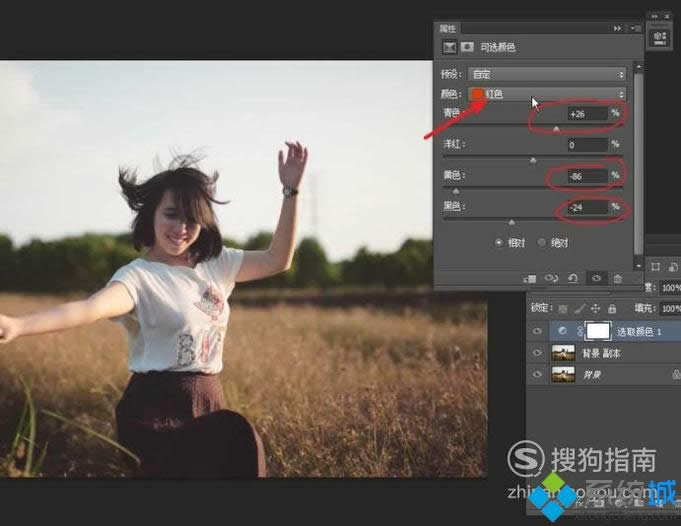
4、再次选择画面上的黄色,使用相同方法对其参数进行调整以使画面偏向冷色。
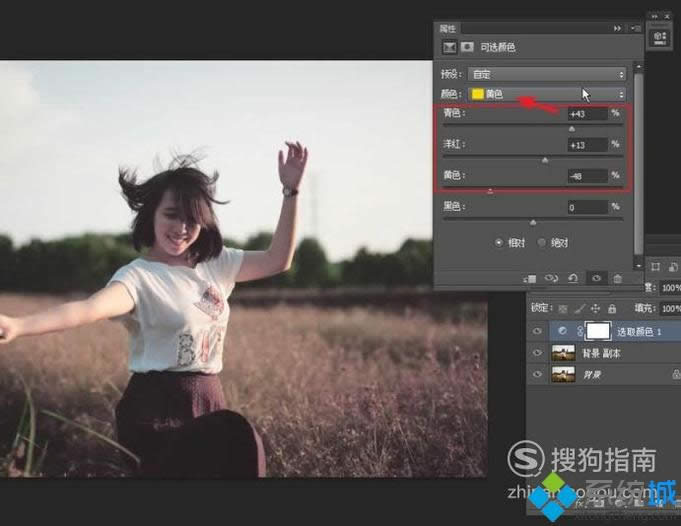
5、使用画笔工具,快速的对画面上的人物脸部进行修复。
注:建议将前景色设为:灰色,以便与当前调整好的画面进行相融。
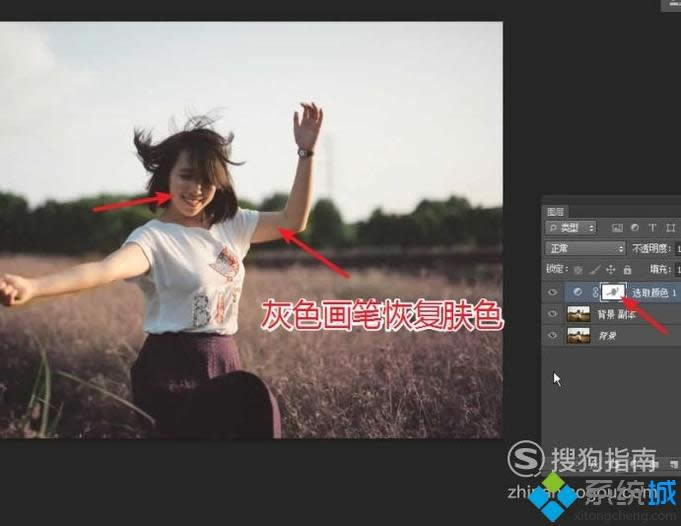
6、按住Ctrl键点击选择颜色调整层的蒙版,快速建立新的曲线调整层。
由于建立的曲线是对画面的人的脸外进行影响的,因此需要双击蒙版反相选择。
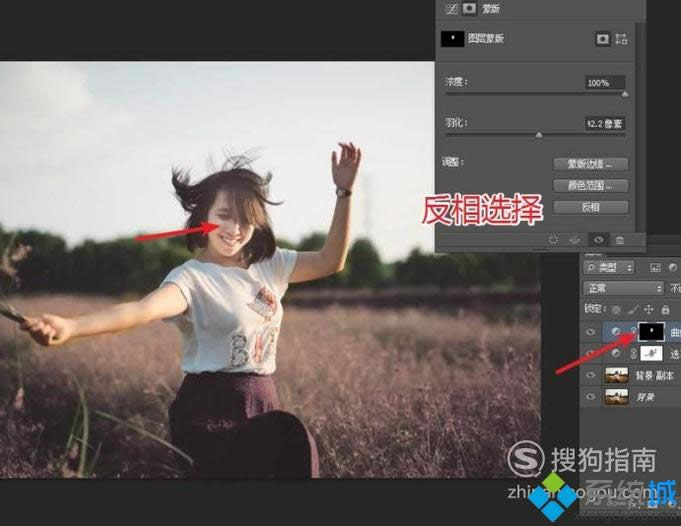
7、在曲线调整层下,快速的调整画面的对比度。(提亮人的肤色)
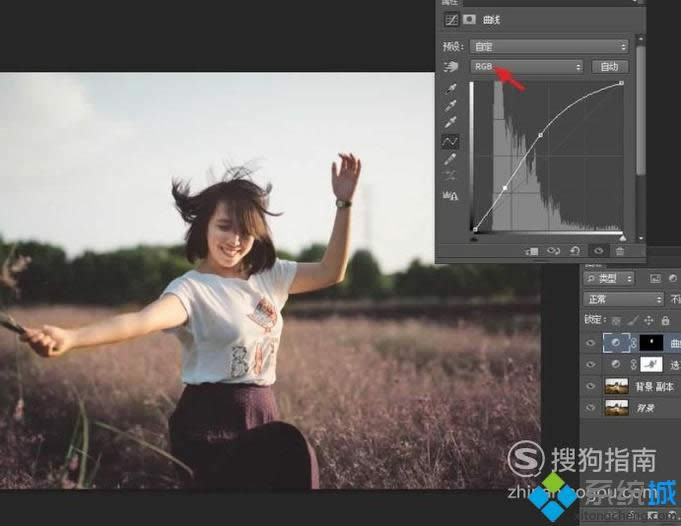
8、选择蓝色通道,快速的降低些人脸的蓝色。
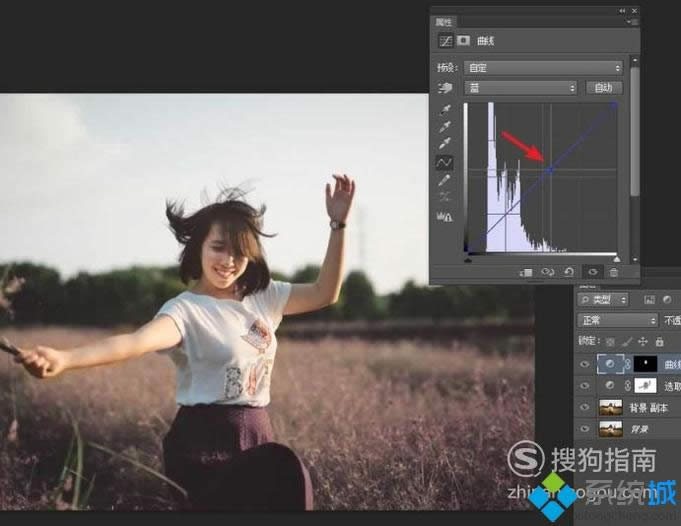
9、选择红色通道,适当提升些红色以使人脸的肤色更加通透。
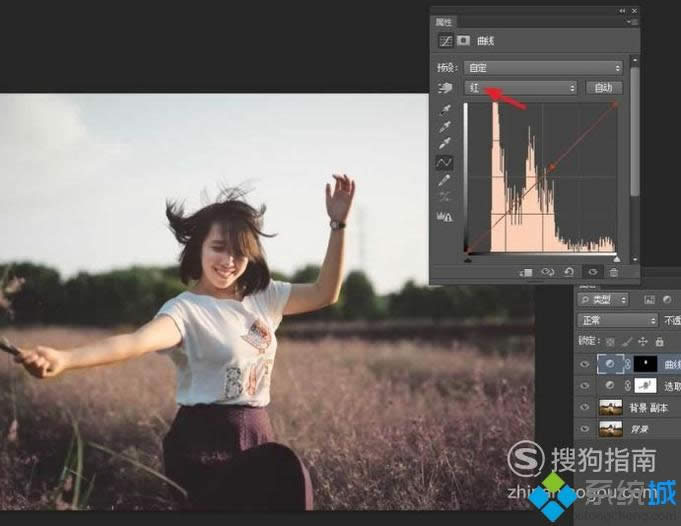
10、继续添加新的调整层为照片滤镜,我们可以为其自定义一个偏向紫色的滤镜效果。
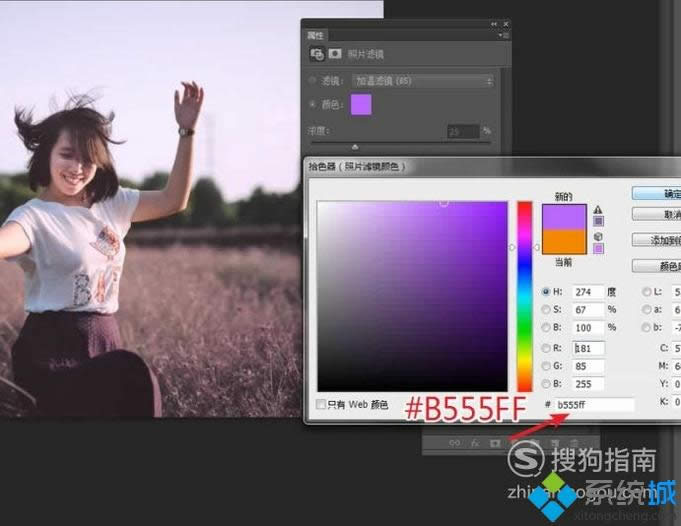
11、调整照片滤镜的浓度,以使其降低对画面的影响。
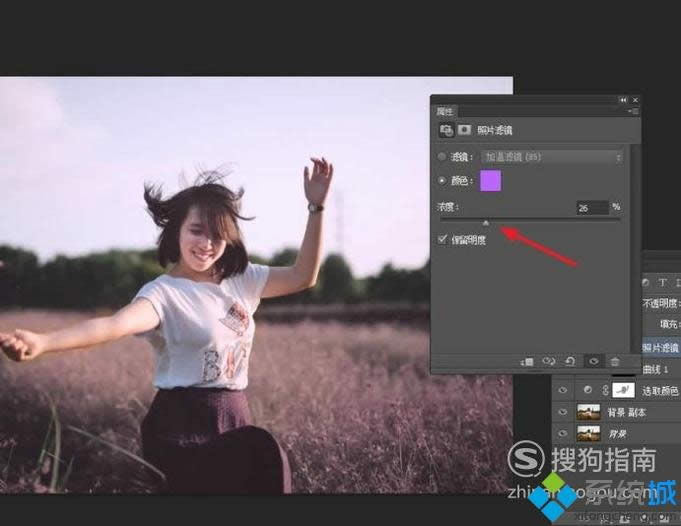
12、将照片滤镜的混合模式更改为正片叠底,降低透明度以使画面融合自然。
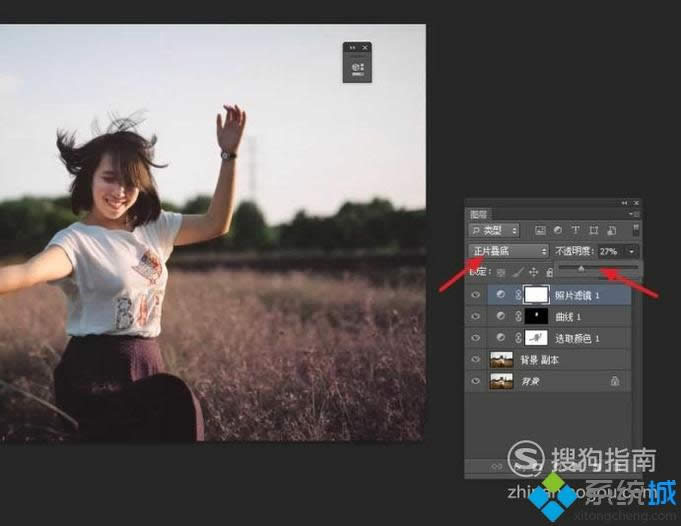
xp系统下使用PS更改照片色彩风格的方法就为大家介绍到这里了。是不是非常简单呢?若是你对此也十分感兴趣的话,都可以一起来尝试看看!
Windows XP服役时间长达13年,产生的经济价值也较高。2014年4月8日,微软终止对该系统的技术支持,但在此之后仍在一些重大计算机安全事件中对该系统发布了补丁。
……