Win8如何设置与取消自动关机_Win8设置与取消自动关机图文详细教程
想必大家都知道,在电脑中能够设置自动关机任务,当用户在下载大型的文件,或者在需要挂机一段时间,这时如果我们需要离开,那么我们就会设置自动关机任务,从而节约我们的宝贵时间,而许多用户在设置自动关机任务之后可能会不知道如何取消自动,今天就为用户带来了Win8取消自动关机的详细教程(附创建教程),有需要的用户赶紧来了解一下吧!

方法/步骤
1、首先,我们左键点击左下角的“开始菜单”,然后在开始菜单右侧选择“控制面板”选项,此时我们再点击“系统和安全”。
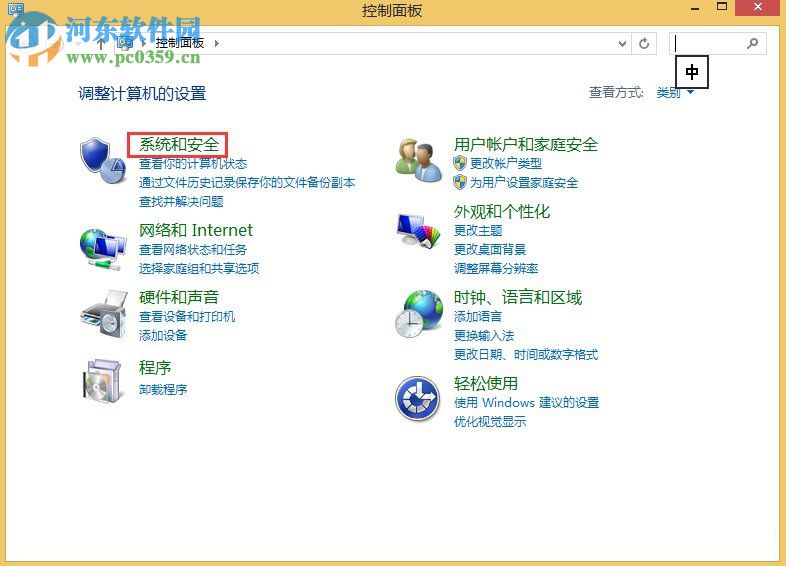
2、进入系统和安全界面后,我们在右侧的“管理工具”中点击“计划任务”选项,如下图:
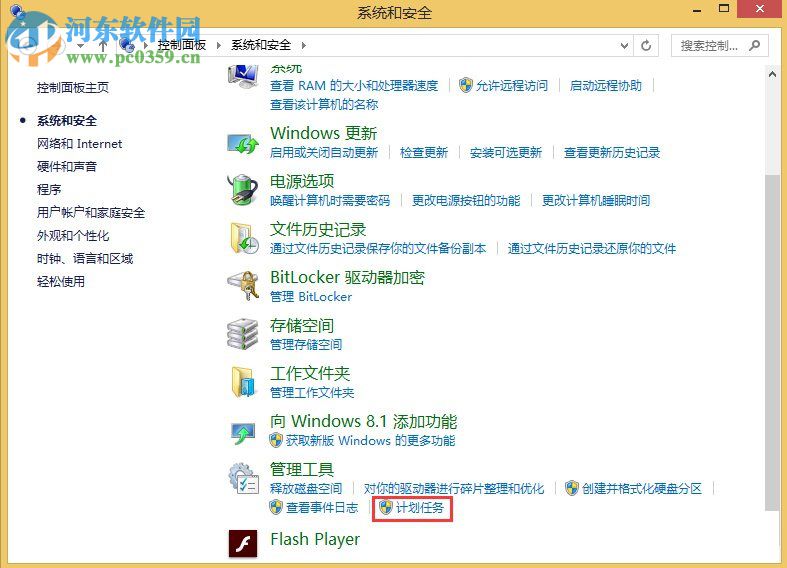
然后在任务计划程序窗口中点击创建基本任务。
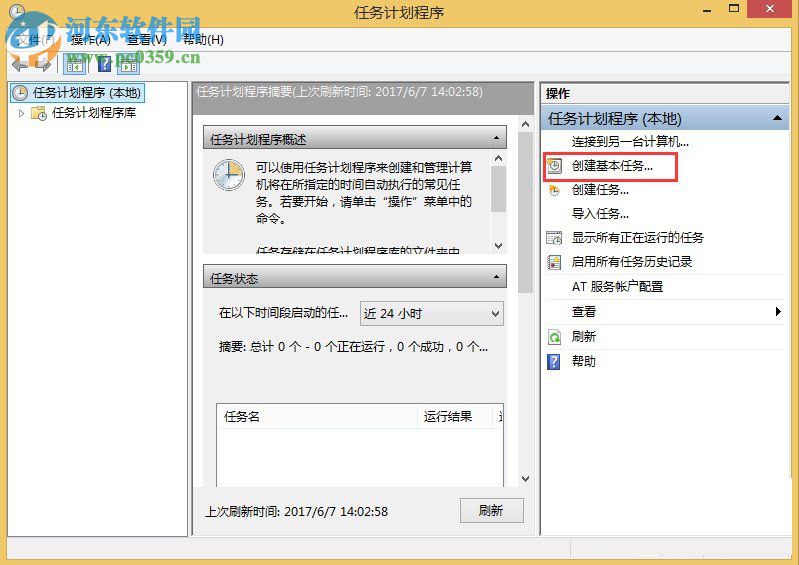
3、进入创建基本任务向导窗口,首先,我们在创建基本任务中填写名称,这里我们填写定时关机,然后点击下一步继续。

4、然后进入触发器界面,我们根据自己的实际需要设置我们关机任务的周期(时间),例如这里我选择“每天”那么此任务就是每天自动执行,再点击“下一步”。
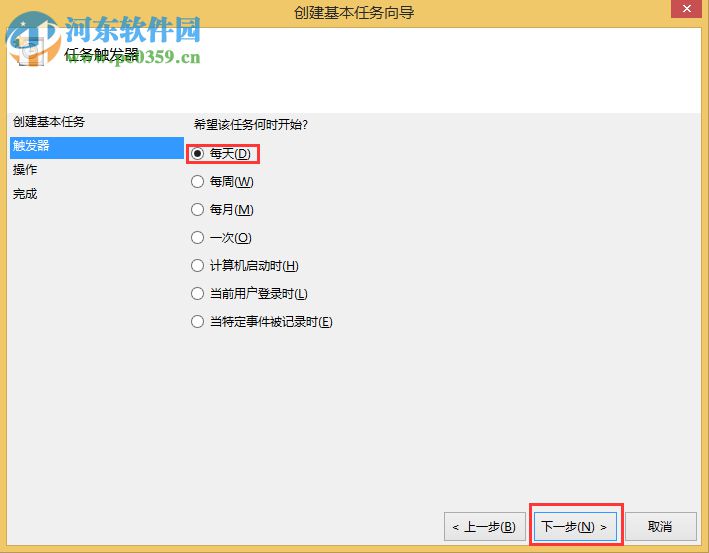
5、用户可以设置开始的具体日期与时间,并支持设置每隔多少天后发生一次然后点击下一步继续。
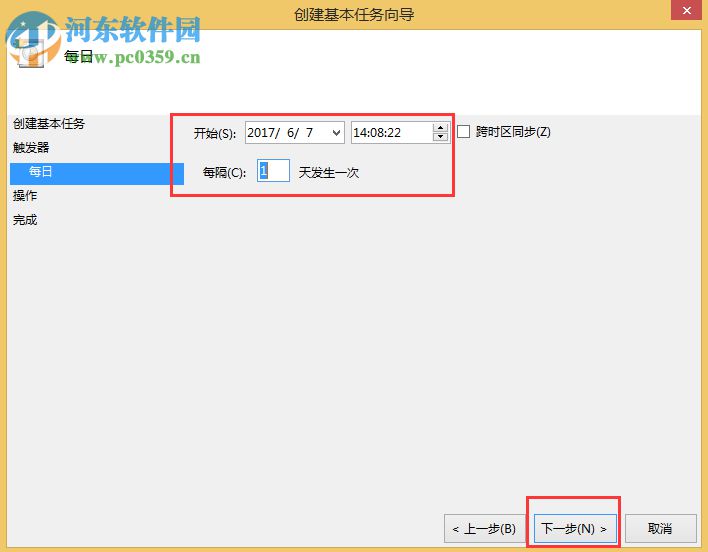
6、此时进入操作界面,我们勾选“启动程序”选项,然后点击下一步。
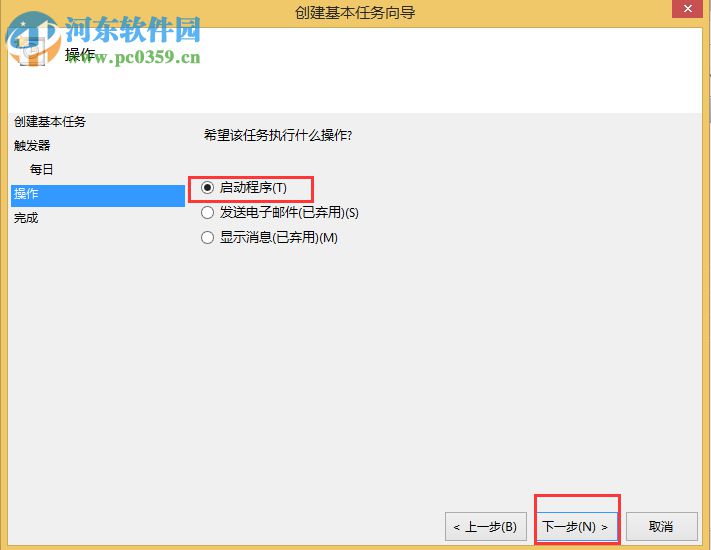
7、然后进入启动程序窗口,在程序或脚本中输入:“C:\Windows\System32\shutdown.exe”,然后在添加参数填(可选)(A)这一栏中输入:“-s”(关机命令),接着点击下一步。
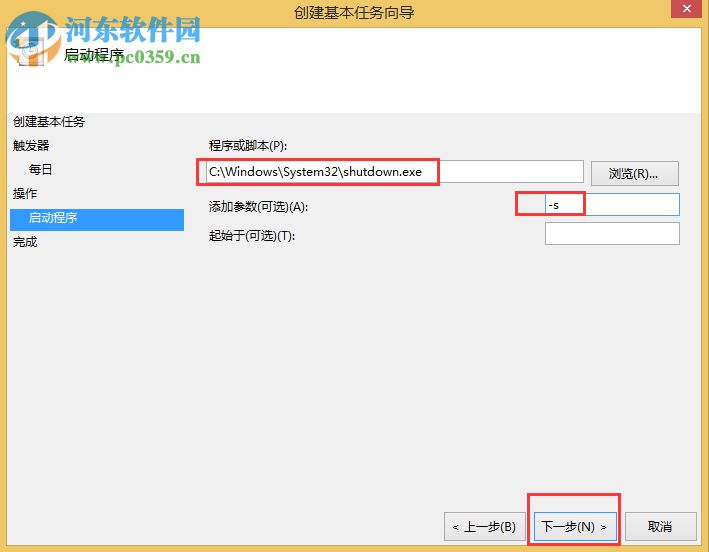
8、然后弹出摘要窗口,我们先确认设置的信息,然后勾选“当单击完成时,打开此任务属性的对话框”选项,然后我们点击“完成”按钮即可完成。
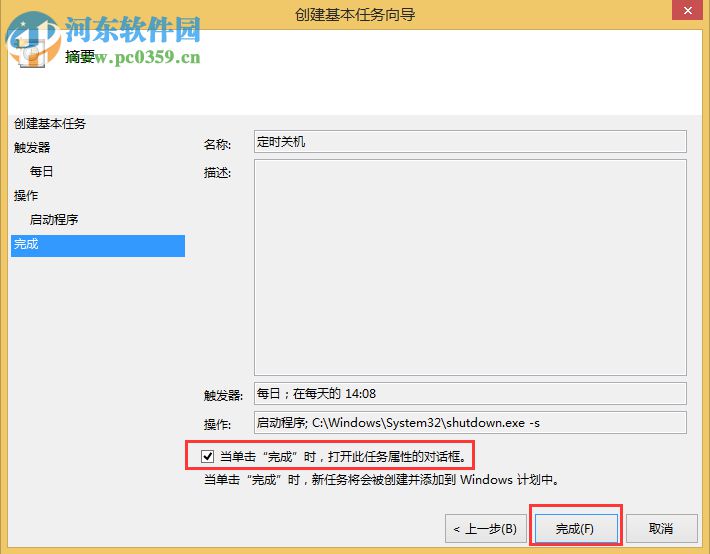
此时进入定时关机确认界面我们点击“确定”按钮。
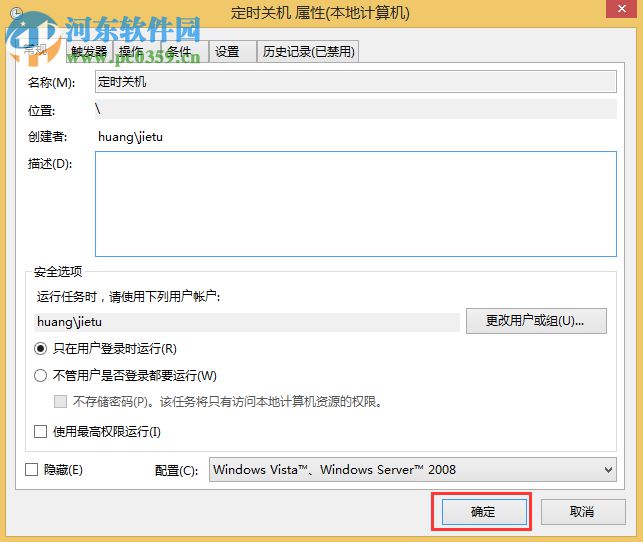
9、然后我们返回任务计划程序,我们点击右侧的任务计划程序库,即可查看到我们所设置的“定时关机”任务。
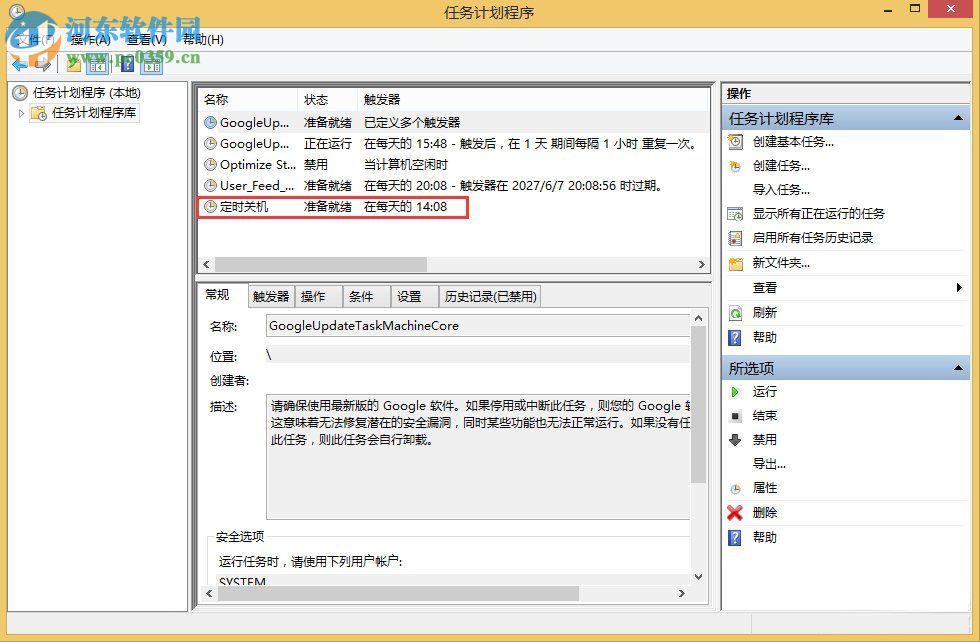
10、如果用户想取消定时关机任务,那么我们就点击我们的任务,然后在右侧的选项中点击“删除”按钮即可。
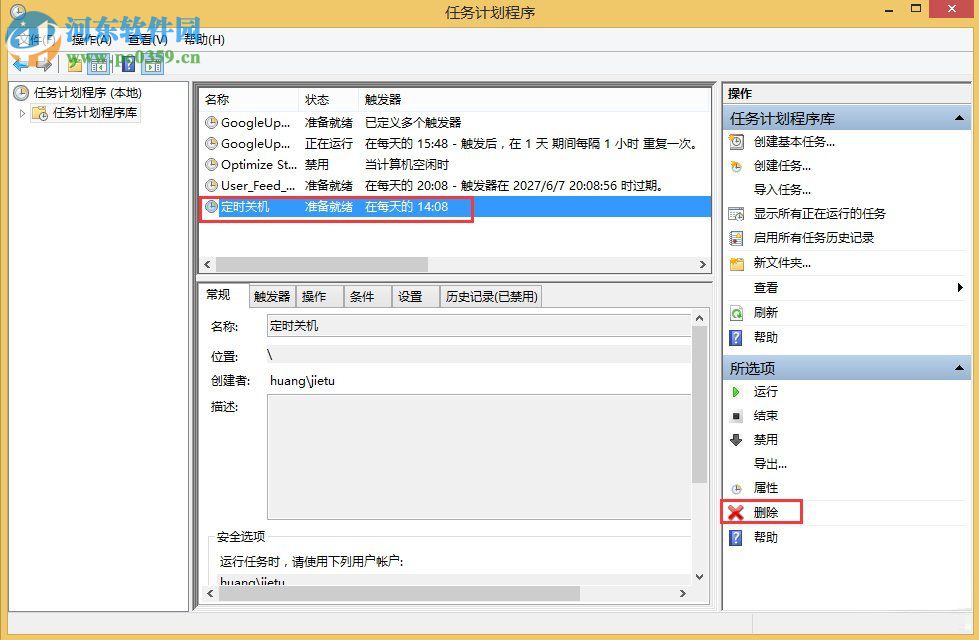
Win8设定及取消自动关机的全部教程,说起来好像步骤很多,其实在实际的操作中十分简单,其为用户提供了非常便利的实用功能,赶紧来了解一下吧!
……