如何正确清理win8系统的自带应用?
系统教程9月5日讯 windows8系统中,微软为我们贴心的为我们安装了许多有一定实用意义的,但不一定有什么卵用的metro应用,这些应用大部分是适用于平板用户,又或者你被安装了不需要的垃圾软件,如果你是个台式机,或许你就巴不得让它们消失在你的视野里。或许有些用户在开始菜单已经卸载了,但其实他们还在C:\Program Files\WindowsApps文件夹,那小编我就现在来教你如何完全卸载这些应用。
1.第一步:在电脑的开始菜单中找到你所需要卸载的应用,这里以“地图”为例,在“地图”图标上右键点击后,出现下方菜单,点击“卸载”,如下图所示:
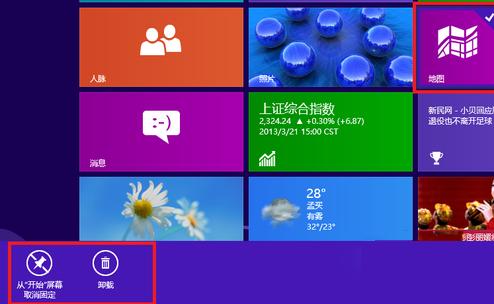
2.第二步:点击卸载后,就会弹出一个小窗口,再次点击“卸载”,如下图所示:
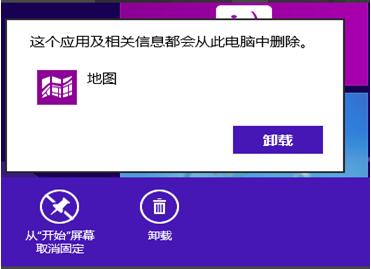
3.第三步:应用“地图”就从开始菜单中消失了之后,鼠标移至左下角,右键点击,弹出的一个快捷窗口,点其中“命令提示符(管理员)”,如下图所示:
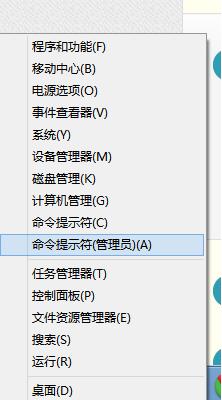
4.第四步:打开“命令提示符”后,输入下面括号里的命令
【DISM.exe /Online /Get-ProvisionedAppxPackages】,然后按下回车,如下图所示:
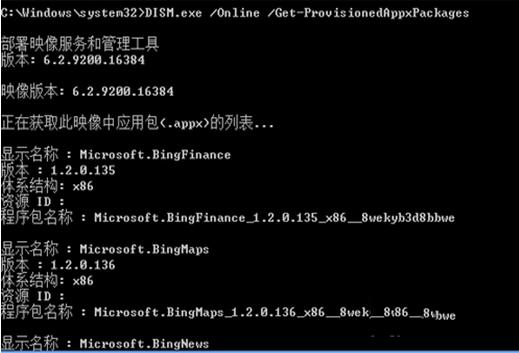
5.第五步:在这窗口中,我们就可以找到对应“地图”的详细信息,就是它的还藏在哪里都已找到(根据卸载的应用找到对应的信息),如下图所示:
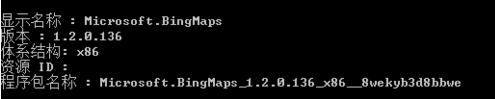
6.第六步:复制下这个程序包的名称(可在命令提示符中“右键-标记-回车”进行复制),继续输入命令“DISM.exe /Online /Remove-ProvisionedAppxPackage /PackageName:Microsoft.BingMaps_1.2.0.136_x86__8wekyb3d8bbwe”(按照命令内容,可以替换相应程序包名称),如下图所示:

7.第七步:确定输入无误后,按下回车,系统就会自动删除相应内容,如下图所示:
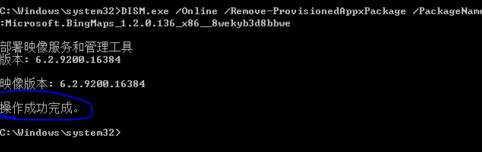
8.第八步:如果想要验证一下是否删除,可按照第四步再次重复操作,其中已经找不到已删除应用的相应信息了。
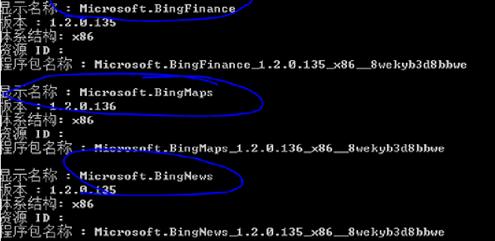
操作成功以上步骤后,在你win8系统自带或者捆绑的不需要应用就可以彻底消灭了,给你的系统盘腾出大量的空间,只有你再次需要这些应用的时候,再去应用商店下载安装。当然你想要彻底删除这个应用的文件的话可以这样操作,你觉得太麻烦的话请无视吧!注意,不要直接去删除文件夹,有些程序损坏了,需要重新安装,会提示“无法安装成功”,原因是之前安装的应用程序没有完全被清理干净。
……