U盘装系统图文详细图文详细教程:win8 PE下安装win7系统【图文】
U盘装系统教程:win8 PE下安装win7系统!U盘的强大功能,以及U盘的便携性让U盘成为大众最受欢迎的安装系统工具,摆脱古老用光驱安装系统的套路,沿用最先进、最流行的U盘装系统!用U盘安装系统的方式逐渐成为一种主流趋势,许多预装了win8系统的电脑用户仍然对稳定强大的win7系统念念不忘,因此还是想装win7系统,那么下面小编就详细地来给大家演示一下,如何用U盘在win8下安装win7系统。
一、U盘启动盘制作前准备
注意:操作前备份好U盘有用的资料!
1.准备一个使用U大侠软件制作好的启动u盘一个(最好1G以上的空的U盘)。
2.下载Ghost Win7系统镜像文件。
二、操作步骤
1、将Ghost Win7系统镜像包复制到U盘GHO文件夹内;
2、将下载好的系统镜像包复制到u盘GHO文件夹内;
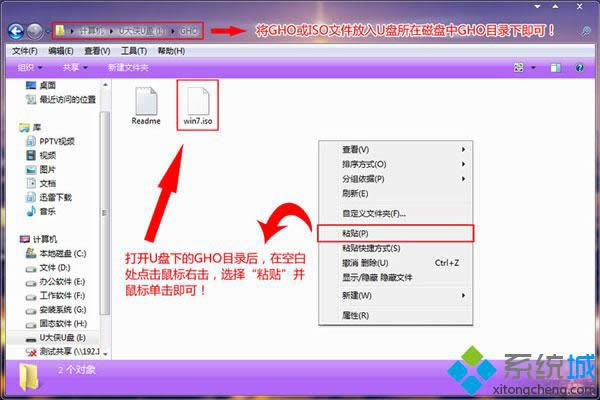
3、粘贴win7系统iso镜像包;
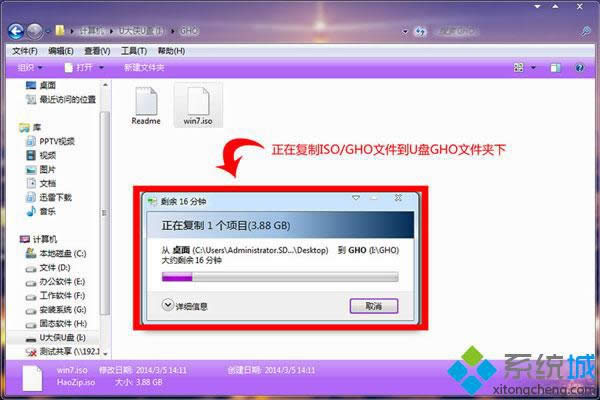
4、等待其粘贴进度完成;
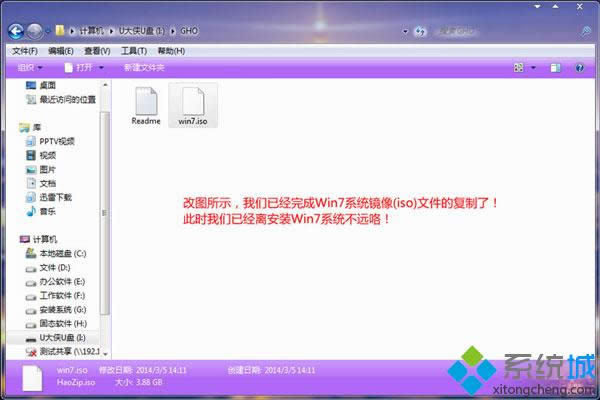
5、重启电脑,在开机第一个画面出来的时候按“快捷键”直接进入u大侠菜单界面!
6、当我们按快捷键后会弹出一个窗口,窗口里面会有几个选择,我们要找到并按上下方向键“↑↓”选择到u盘,然后按回车键进入U大侠主界面;
由于一键进入U盘启动的示例教程,不同的电脑,一键进入的快捷键也可能不一样。所以小编整理了各种品牌主板一键进入u大侠的快捷键,我们可以在下面的列表中查找自己相应的主板品牌,然后就可以看到该主板的一键启动u大侠的热键了。
操作前提:必须先将已经用U大侠制作好启动盘的U盘插入电脑主机USB接口,然后重启电脑。组装机主板品牌笔记本品牌台式机。
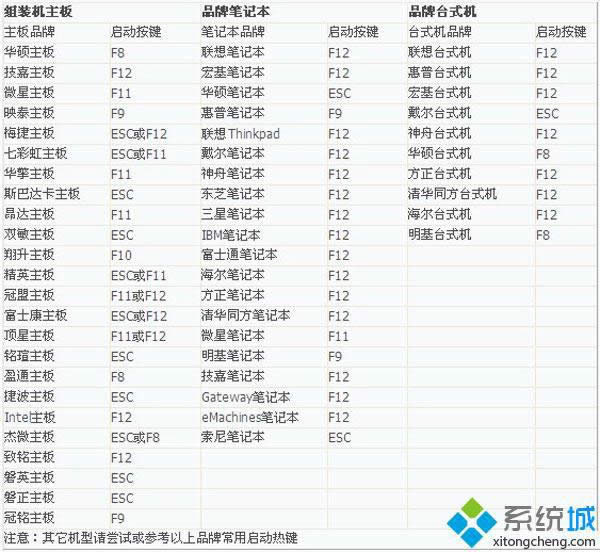
7、进入“快速引导菜单”后我们会看到如下三种较为常见的菜单界面之一:
注意:通过键盘的上(↑)下(↓)按键选择好相应的菜单项后,直接回车即可进入!
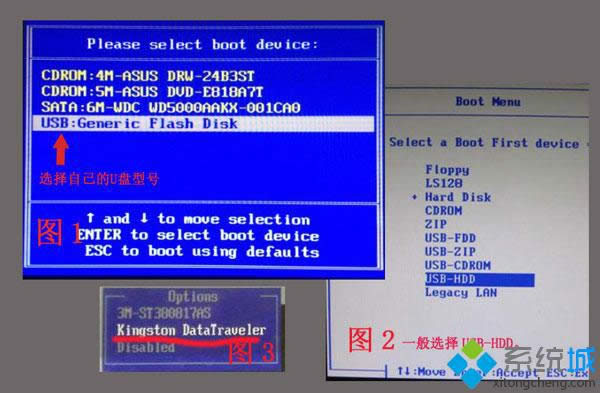
8、进入U大侠Win8 PE系统后运行“U大侠PE一键装机”工具,安装GhostWin7系统!
1)当我们利用按快捷键选择您的U盘启动进入到U大侠主菜单后,按上下↑↓方向键选择到“【01】 运行U大侠Win8PEx86精简版(支持UEFI)”,然后按下“回车键”,将进入U大侠Win8PE系统,如下图:
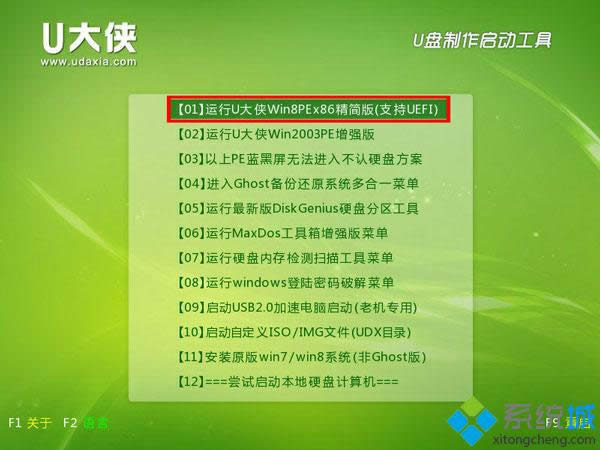
2)当选择到“【01】 运行U大侠Win8PEx86精简版(支持UEFI)”后,按下回车键进入winPE系统的界面,如下图:

3)进U大侠Win8PE系统后,要是“U大侠PE一键装机”工具没有自动运行的话,我们就手动双击该软件运行它即可!如下图所示:
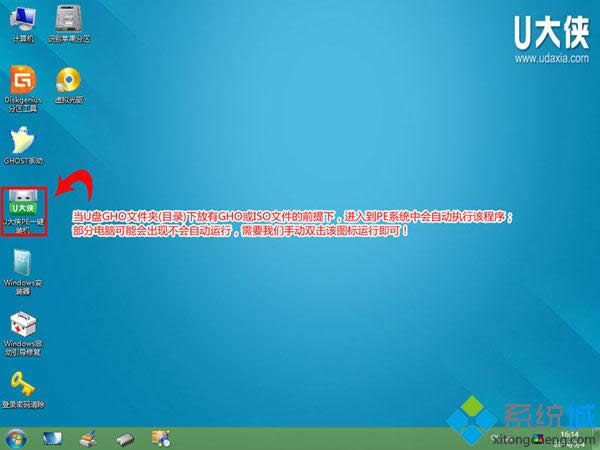
4)运行“U大侠PE一键装机”工具后,该软件会自动识别ISO镜像文件并自动提取里面的GHO文件。只需点击“确定(Y)”按钮即可!如下图所示:
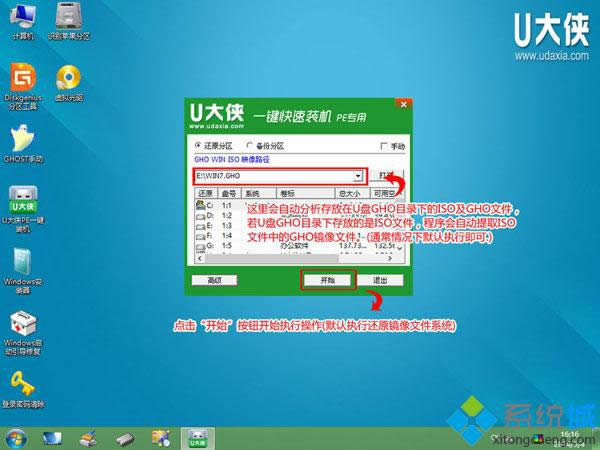
5)当点击“确定(Y)”按钮后会弹出一个小窗口,我们只需继续点击该弹出窗口的“是(Y)”按钮即可,如下图:
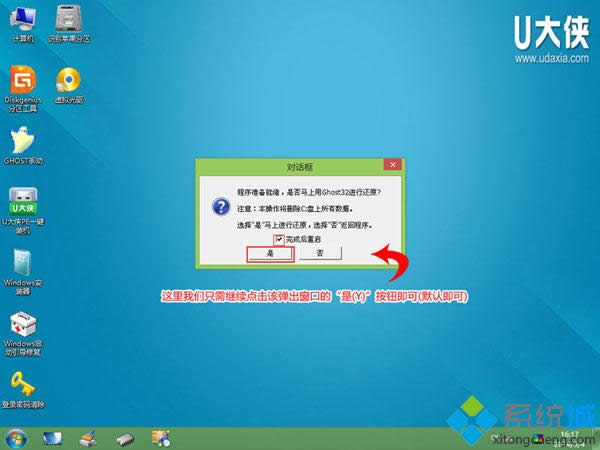
6)接下来会出现一个正在解压GHO的窗口,该窗口有进度条,此时我们无需做任何操作,只需耐心等待其完成即可,如下图所示:
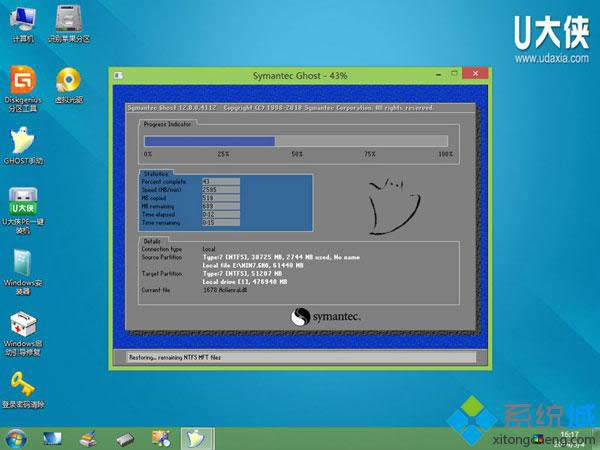
7)等待解压GHO文件的进度条完毕后会自动弹出是否重启电脑的窗口,我们现在只要点击“是(Y)”按钮即可;
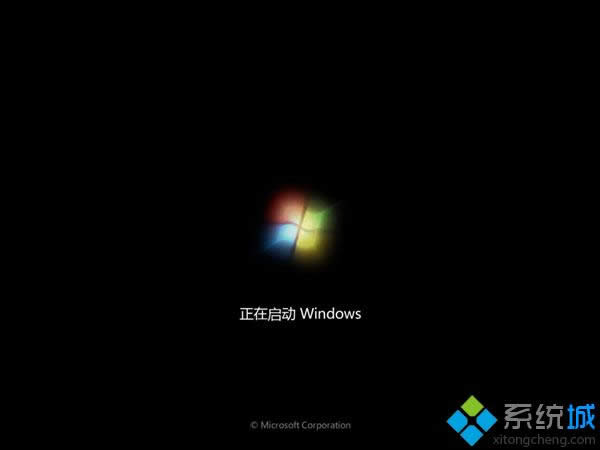
8)然后它就会自动重启电脑,重启的时候我们把U盘从USB插口处拔出来,最后电脑将会自动安装系统,直到进入电脑桌面为止那就表示Ghost Win7系统安装完毕了,如下图:
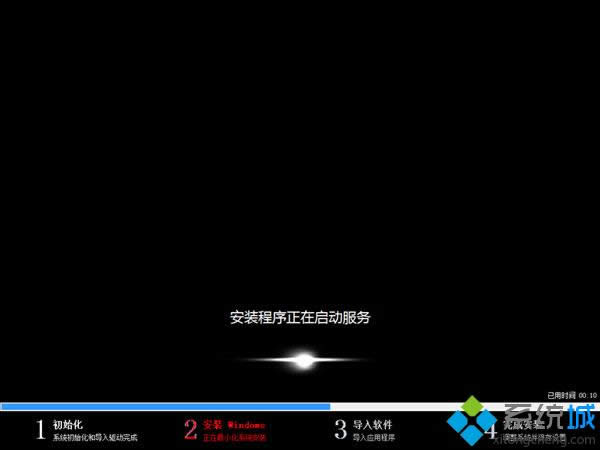
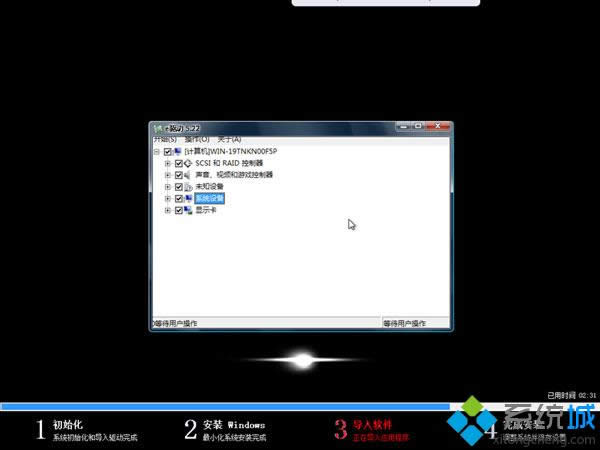
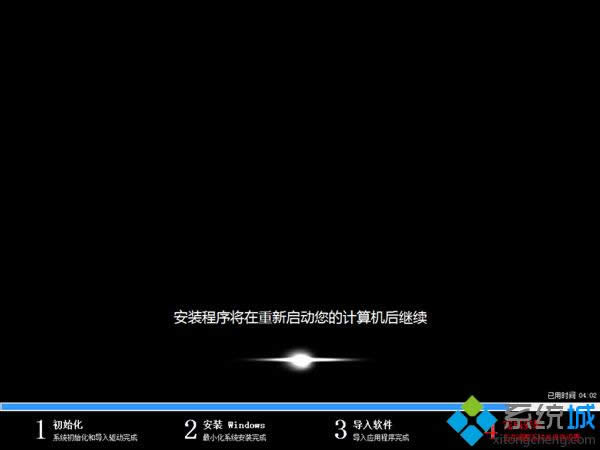

至此,利用U盘在win8下安装win7系统的步骤就完成了,更多精彩内容欢迎继续关注www.xitongcheng.com!
……