win8.1完成自动关机的办法图文详细教程
定时关机这个功能大家都不陌生吧?现在的手机和电脑中都默认设置了这个功能,甚至很多的软件中也可以使用定时关机。小编在日常生活中就经常会用到这个功能,有的时候急着出门,但是电脑中的某些文件还没有下载完,这时若是设置了自动关机就可以放心的出门了!有位win8.1的用户向小编询问,如何在这个系统设置自动关机呢?我们一起来看看设置的方法吧!关于这个方法,第一次设置的时候难免步骤会比较繁琐,大家学会了之后就可以熟练的进行操作了!
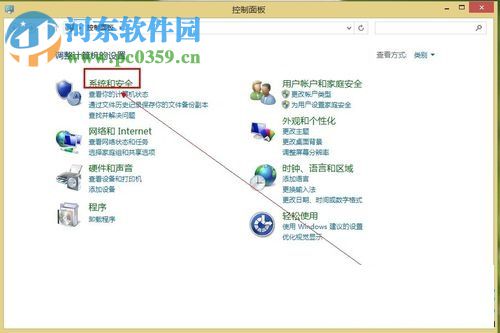
方法步骤:
方法一:
1、使用win+f调出系统中的磁贴!也可以使用鼠标单击左下角的开始菜单!
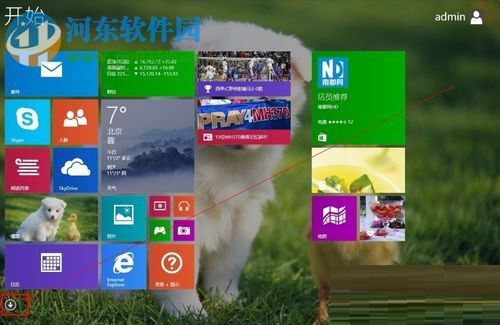
2、打开之后在这里面找到控制面板功能!可以直接在右上角使用搜索功能进行搜索!

3、打开控制面板界面之后继续点击“系统和安全”选项!
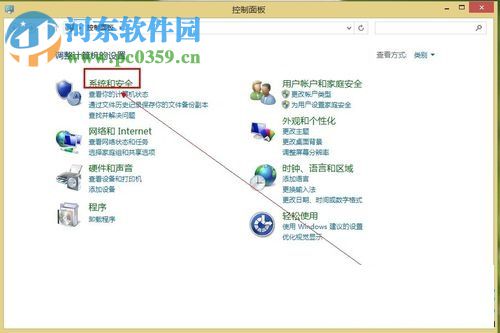
4、进入系统和安全界面后找到下面的任务计划并打开,第一次打开的用户会需要多一点时间!

5、进入任务计划之后单击左上角的操作选项,找到里面的“创建基本任务”一栏!
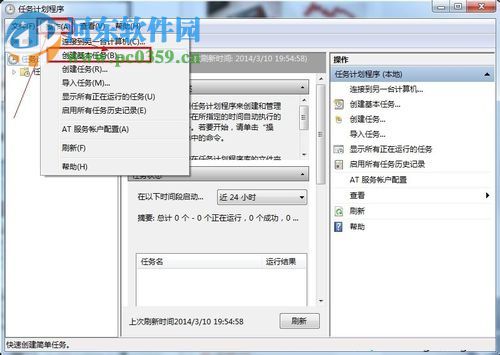
6、找到并打开之后我们可以在这里按照下图所示的文件进行设置,将名称设置为“自动关机任务”,描述设置为:“定时关机”
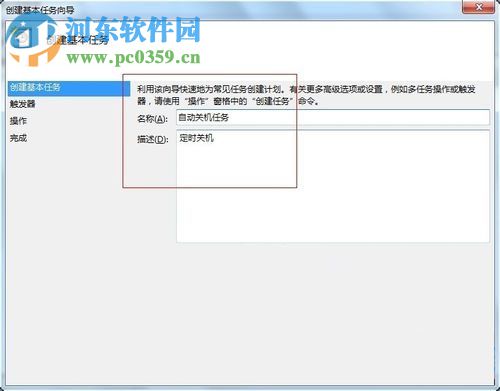
7、触发器可以设置为每天!也可以自定义。
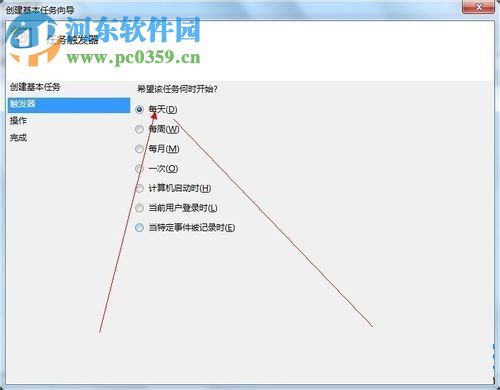
8、接着设置一下时间,关机的时间设置好了之后就可以单击下一步按钮了!设置好了之后使用“启动按钮”-“下一步”,这样就设置好了!
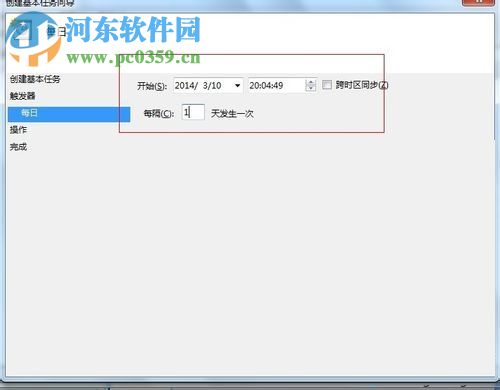
9、时间设置好了之后需要在下图中的启动程序界面中输入命令:shutdown -s -t 0
PS:-t 0意味着在开机0秒之后就执行这个模块,若是将0改为60就说明需要在60秒之后再关机!
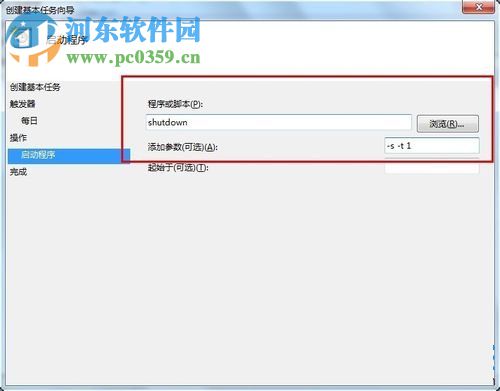
10、若是你想取消自动关机的设置,我们可以在任务栏中找到名称为自动关机任务的选项,使用鼠标右键单击将它删除!
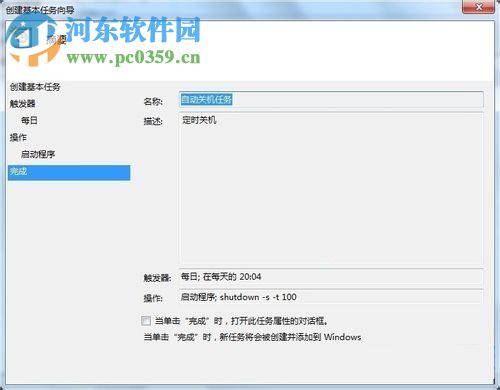
方法二:
1、使用组合键:win+r打开运行界面!
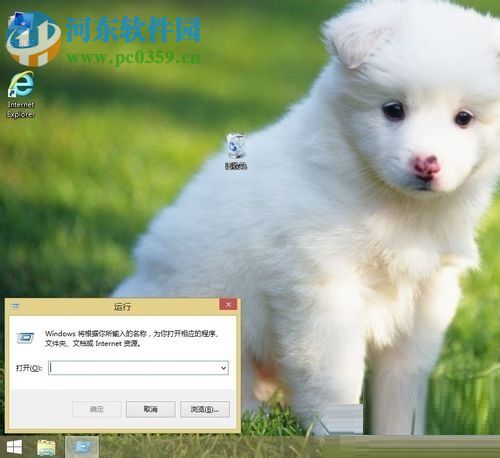
2、进入运行界面之后在输入框中输入命令:shutdown -S -T 3600 然后使用回车键,这样的命令意味着我们将在半个小时之后关闭电脑,因此大家可以随意修改数字!只要设置在你想关机的时刻即可!
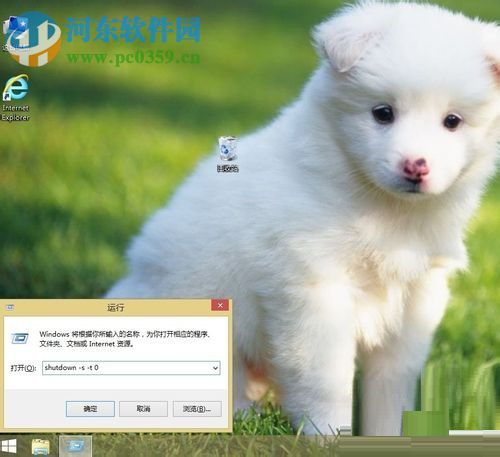
上面的两种方法都可以在win8.1系统中自动关机,它们各有各的优势和劣势,第一种方法稍微有点复杂,但是不需要计算,而第二种方法则需要大家将时间换算成秒,大家可以根据自己的喜好来选择设置的方法!
PS:第二种方法只有一次的效果喔,若是想每天都在某一时刻关机的用户可以使用第一种方法!
……