联想笔记本thinkpad重装系统(安装系统)win7
联想笔记本thinkpad重装系统win7,Thinkpad E430属于入门级商务用机,适合对整体性能要求不高的用户群体。与前作相比产品更加轻薄,更加的易于随身携带。不过好的电脑一定要用到好的系统哦,今天为您带来的thinkpad重装系统win7图解教程,让你在使用电脑时间长了,电脑运行缓慢,因为中毒或者其他原因要重装系统的时候就不用火急火燎找thinkpad安装win7系统教程。
Thinkpad笔记本一般都有自带操作系统,比如win7家庭版,但是由于家庭版功能不全,更多的人会选择重装旗舰版系统,那么thinkpad重装系统win7旗舰版如何操作呢?下面我就教大家thinkpad重装win7系统的方法。
一、thinkpad重装系统win7操作准备
1、备份好桌面上的重要数据
2、4G大小的U盘,制作U盘启动盘
3、系统安装镜像:联想笔记本系统下载
二 、thinkpad重装系统win7步骤
1、开机按F1或Fn+F1进入BIOS,在Restart页面,把OS Optimized Defaults设置为Disabled,;
![]()
thinkpad重装系统win7载图1
2、按F9加载默认设置,按回车键确认,在Security下把Secure Boot设置为Disabled,按F10保存退出;
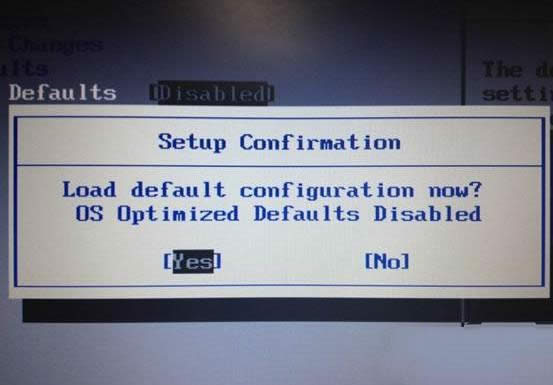
thinkpad重装系统win7载图2
3、把系统镜像中的gho文件复制到U盘GHO目录下;
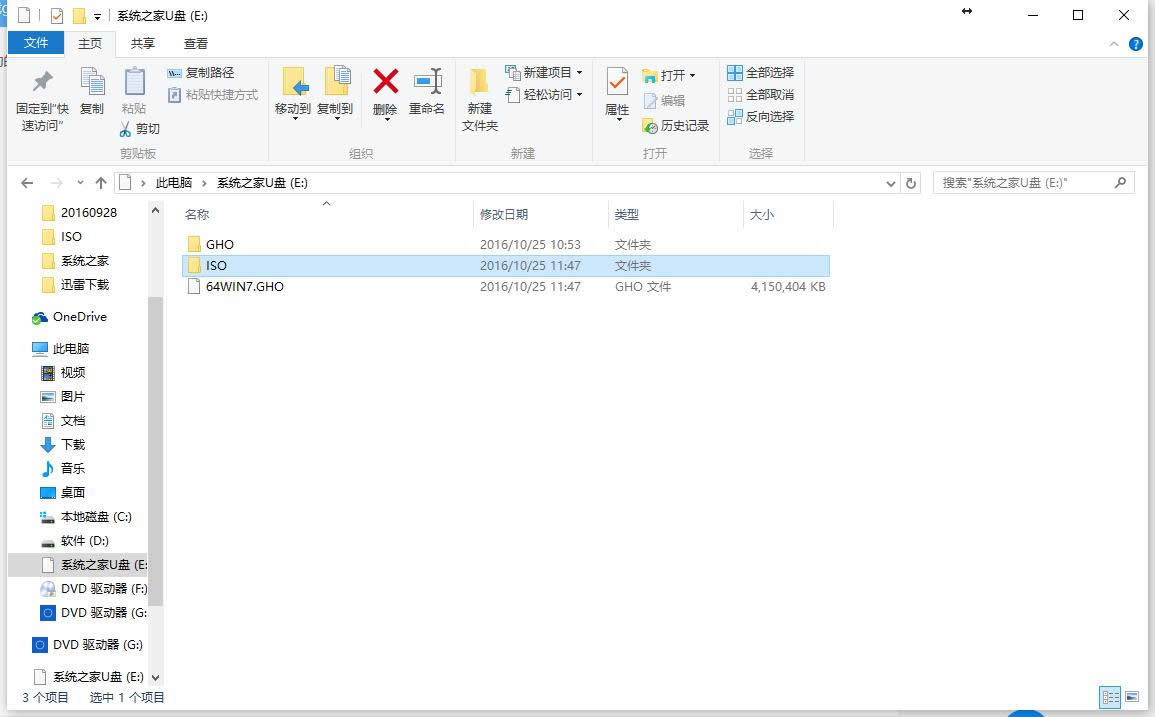
thinkpad重装系统win7载图3
4、插入U盘,启动时按F12或Fn+F12,在Boot Menu下选择USB HDD回车从U盘启动;
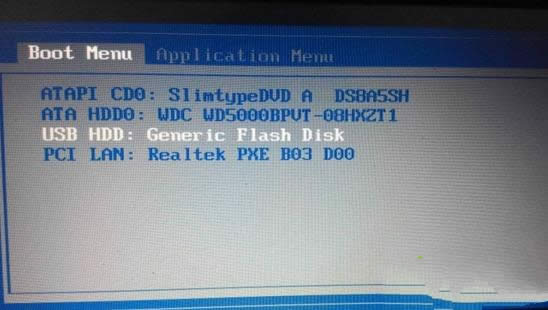
thinkpad重装系统win7载图4
5、进入到这个U盘菜单,选择01回车启动pe系统;
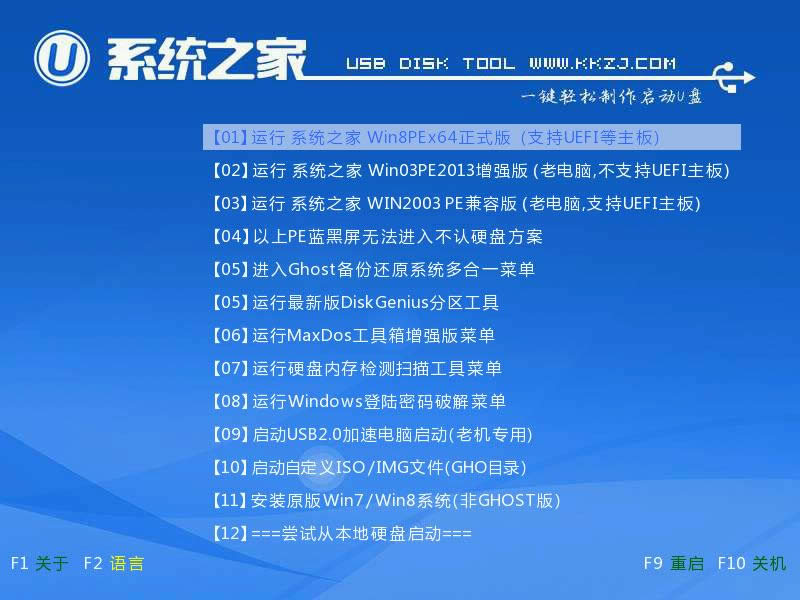
thinkpad重装系统win7载图5
6、双击桌面上的一键装机,点击安装位置C分区,确定;
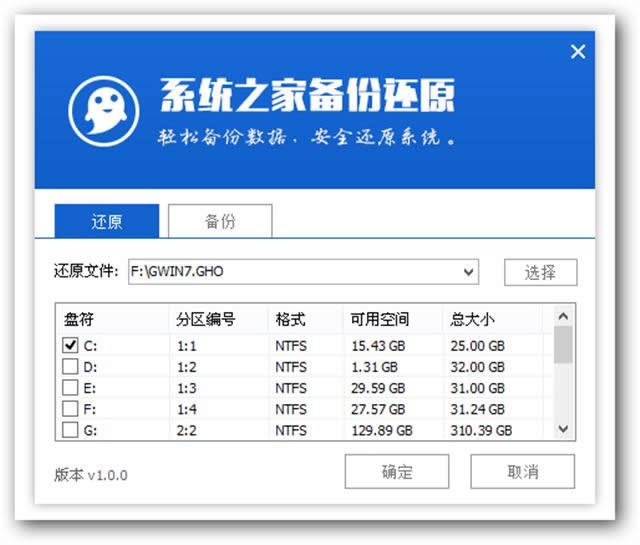
thinkpad重装系统win7载图6
7、进行系统映象的解压过程,耐心等待就是了;
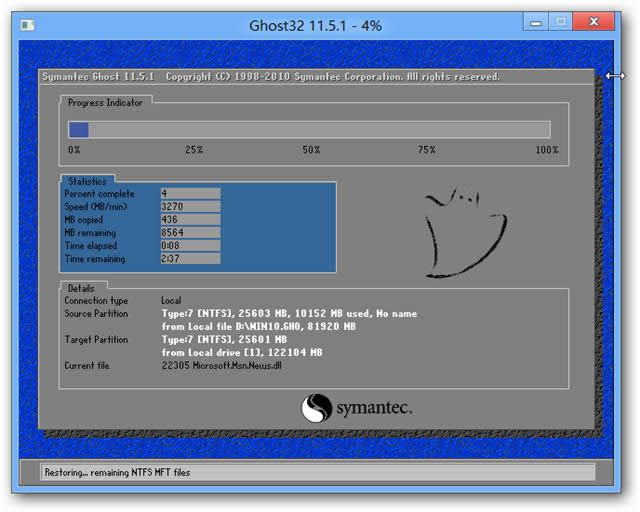
thinkpad重装系统win7载图7
8、接着重启进行系统的安装,此时可以拔出U盘;
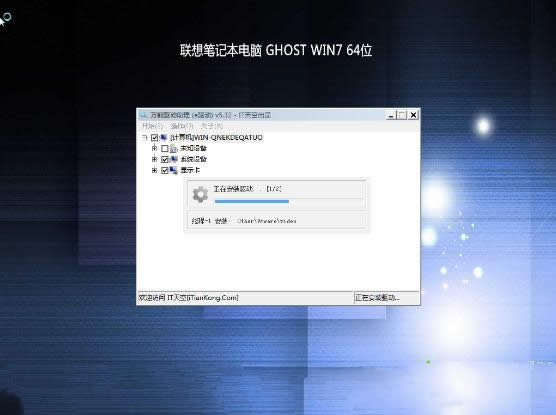
thinkpad重装系统win7载图8
9、最后一次重启,thinkpad重装win7完成。

thinkpad重装系统win7载图9
到这边Thinkpad笔记本重装系统的方法就为大家介绍完了,需要重装系统的Thinkpad用户就可以学习下这篇教程了。
到这边,thinkpad重装系统win7详细的图文教程就讲解结束了,一共操作下来,thinkpad安装win7系统就九个步骤而已,此教程都是依据图文并茂的方式为你们讲解,相信你们一看thinkpad安装系统win7的操作流程就能明白了,不过在重装之前,记得要备份数据和文件哦!
……