最新windows7稳定装机光盘重装系统(安装系统)
最新windows7稳定装机光盘重装系统,网友们都知道光驱使用光盘重装WIN7系统是最传统的安装方法。可千万别觉得光盘重装win7系统的教程很落伍哦,很多的高级人员都爱用光盘重装w7系统呢,人手一张光盘,重装windows7操作系统不必担忧。
在系统损坏无法开机或者电脑没有操作系统的情况下,无法直接从本地进行系统重装操作,这时候我们需要使用光盘或者U盘来给电脑装机,那么怎么windows7光盘重装系统呢?今天分享的教程就是光盘重装win7系统图解步骤了。
一、windows7光盘重装系统适用条件:
1、电脑有光驱,并且可以使用
2、系统损坏,无法正常开机的电脑
二、windows7光盘重装系统准备工作:
1、一张win7系统光盘,制作win7系统安装光盘方法
2、操作系统:win7 64位旗舰版下载
3、备份C盘和桌面上的文件,硬件驱动程序
三、windows7光盘重装系统步骤
1、启动电脑,放入win7系统安装光盘,如果光驱弹不出来,用针插一下光驱上的小孔;

windows7光盘重装系统载图1
2、重启电脑,按下启动热键,通常为ESC/F11/F12,如果无法弹出对话框,则需进入BIOS设置光盘为第一启动项;
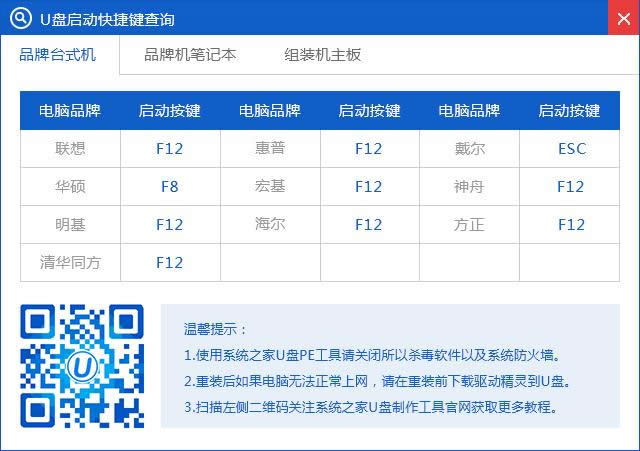
windows7光盘重装系统载图2
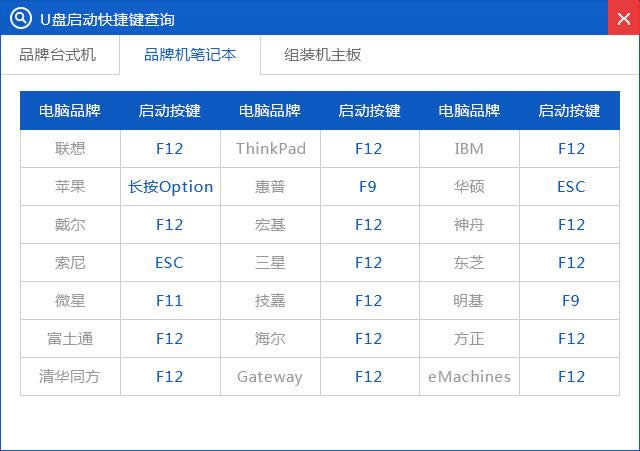
windows7光盘重装系统载图3
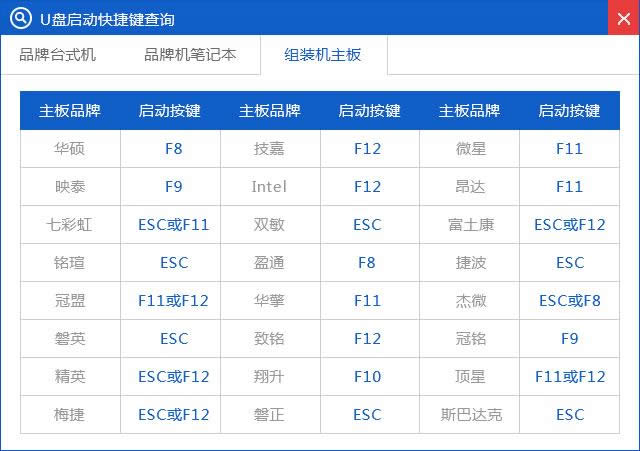
windows7光盘重装系统载图4
3、弹出启动项对话框,选择CD/DVD选项,按回车键;
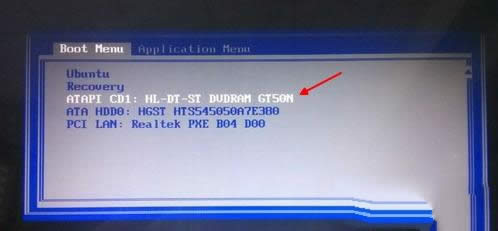
windows7光盘重装系统载图5
4、进入光盘安装主界面,如果是新电脑未分区,我们按数字键6进入,已分区则直接第7步;
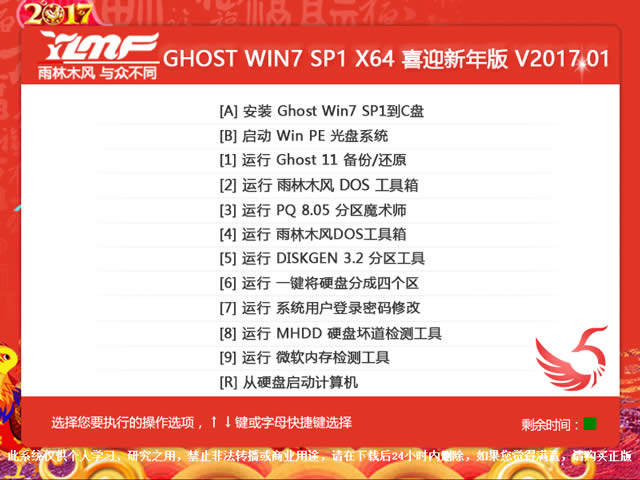
windows7光盘重装系统载图6
5、点击“新建分区”进行高级设置,或者点击“快速分区”;
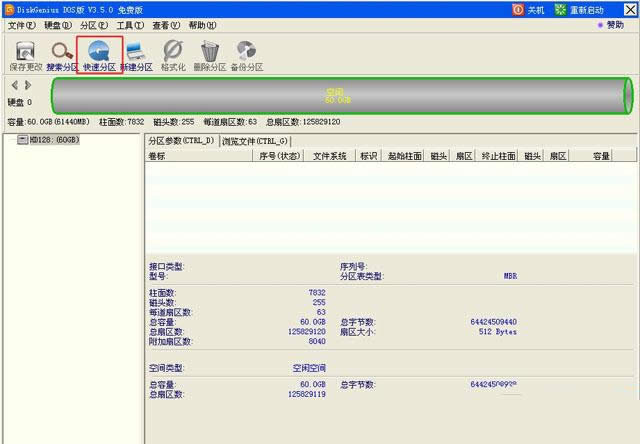
windows7光盘重装系统载图7
6、选择硬盘要分区的数目,在高级设置中输入每个磁盘的容量大小,点击确定;
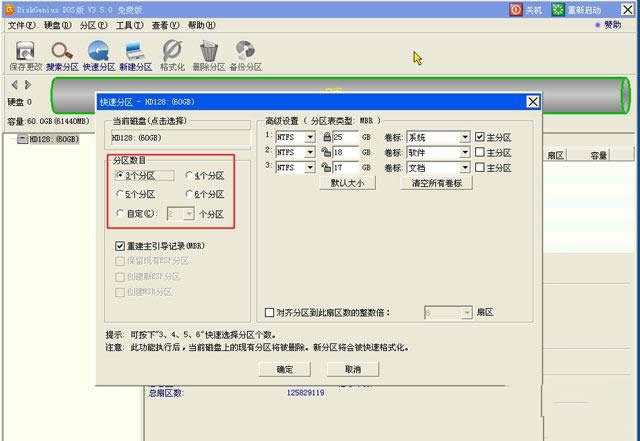
windows7光盘重装系统载图8
7、完成分区后,点击右上角的“重新启动”;
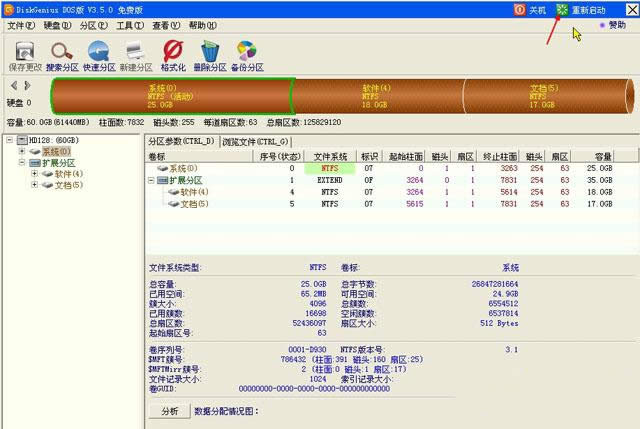
windows7光盘重装系统载图9
8、再次进入安装界面,按数字1选择安装系统到第一分区,即C盘;
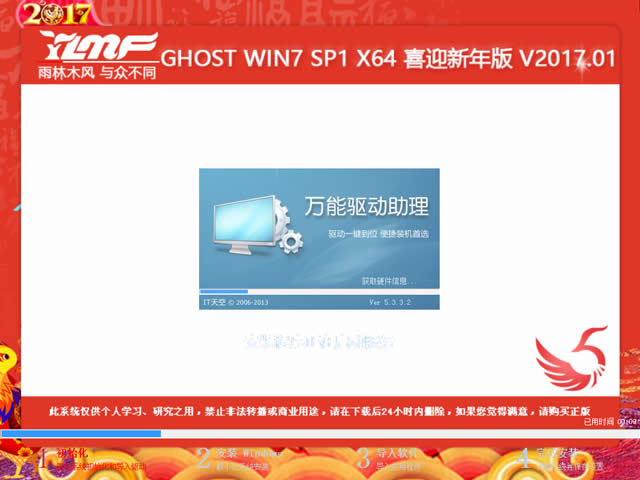
windows7光盘重装系统载图10
9、执行系统安装操作,耐心等待;
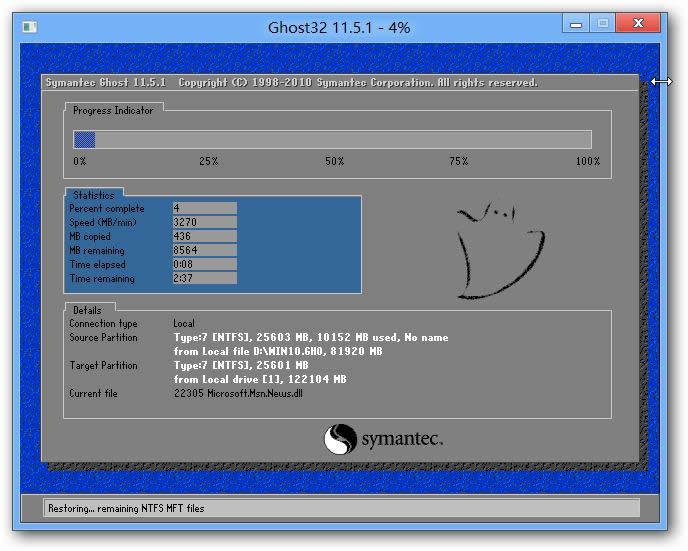
windows7光盘重装系统载图11
10、重启之后执行系统驱动设备以及系统组件安装操作;
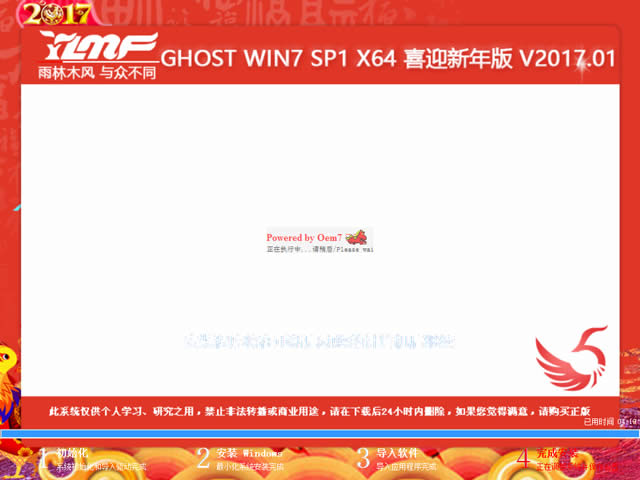
windows7光盘重装系统载图12
11、安装完成后,进入系统桌面。
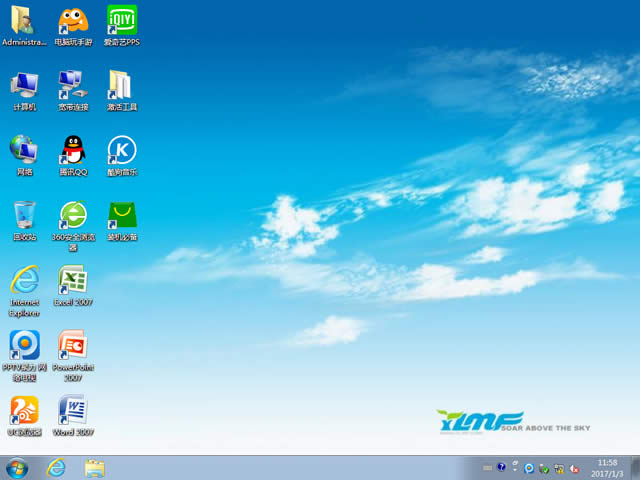
windows7光盘重装系统载图13
以上就是通过光盘重装windows7凑走系统的方法内容了,整个光盘重装win7系统过程都是全自动化的,你们可以根据以上的光盘重装w7系统步骤来操作。如果你不喜欢这种方法的话,本站还有U盘工具和硬盘安装系统图文教程,期待您的关注!
……