如何运用air重装win7 64位特别旗舰版系统的办法
如何使用air重装win7 64位特别旗舰版系统的方法。最近有用户一直都想要学会air重装win7 64位特别旗舰版系统方法,但一直都没有在网上找到合适的教程,小编就是他最后的希望。小编这就将使用air重装win7 64位特别旗舰版系统的方法与大家一起分享。
第一步:1、首先在 MacBook Air 关上的情况下,按着 Command 及 R 两个按键不放手,然后同时按下最右上角的开关键一下(记着此时仍然继续按着 Command + R 键)。

air重装系统教程图一
第二步:当进入至此介面后,就可以放开所有按键。当中有 4 个选项:Restore From Time Machine Backup 是从你过去备份至 Time Machine 的映像档回復电脑、Reinstall Mac OS X 顾名思义就是重新安装 Mac OS X Lion、Get Help Online 则是从线上撷取帮助档了解重装步骤及常见问题、而最后的 Disk Utility 则是管理硬碟之用,包括:分割磁区、将磁碟区格式化等。
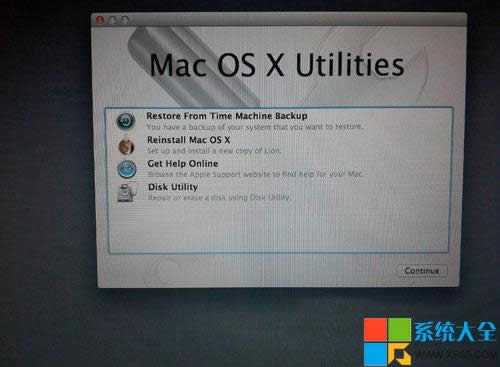
air重装系统教程图二
第三步:在画面右上角,大家可以连接 Wi-Fi,建议大家必须连接,以确保下载及安装过程一切顺利。
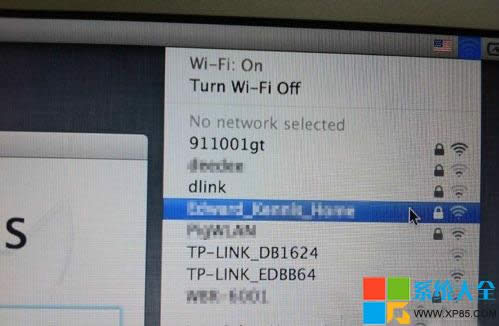
air重装系统教程图三
第四步:点按「Get Help Online」就可以看到回復系统的所有资料及步骤。
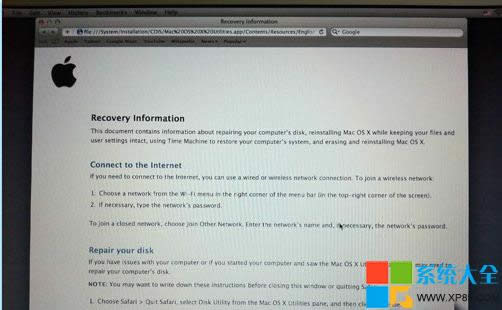
air重装系统教程图四
第五步:最有趣的是,它其实是一个完整版的 Safari,大家在此已可以上网浏览网页呢!
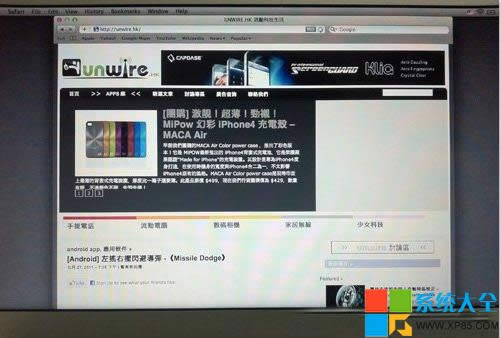
air重装系统教程图五
第六步:如果点按 Restore From Time Machine Backup,就可以进入此介面。记着此时要将过去用作 Time Machine 备份的外置硬碟与 MacBook Air 接驳,再点按「Continue」。
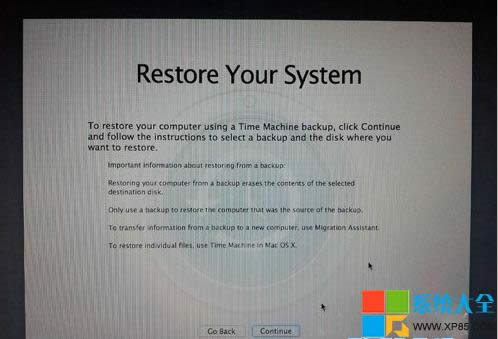
air重装系统教程图六
第七步:如果大家已接驳了硬碟,应可在此页看到过去的备份档,只要选取了再点按「Continue」就可以将 MacBook Air 回復至备份时的情况。由于未有使用 Time Machine,所以不在此再多述此项功能了。
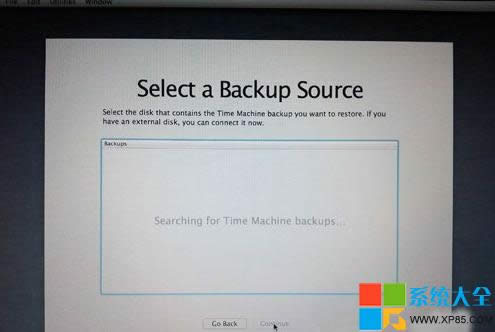
air重装系统教程图七
第八步:有些朋友可能想将 MacBook Air 的 SSD 固态硬碟分割成两个、甚至数个磁碟区,其实大家可以在重装 Mac OS X Lion 前,点按 Disk Utility 进行。进入后可以看到此画面,此时可点按希望分割的磁碟。
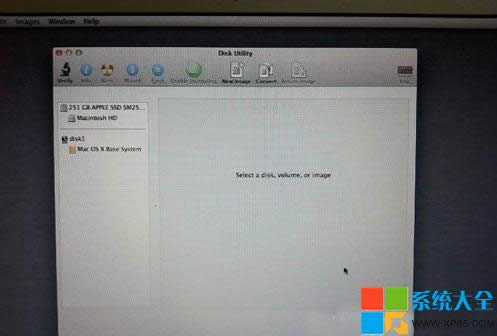
air重装系统教程图八
第九步:点按「Partitions」,再拉动下方左侧白色部分右下角的位置,就可以调节使用 Macintosh HD 的部分。完成后再在右方点按未设定的部分,再建立新磁区就可以了。当然,安装了 Mac OS X Lion 后,大家亦随时可以在「Utilities」中的「Disk Utility」进行这项动作。
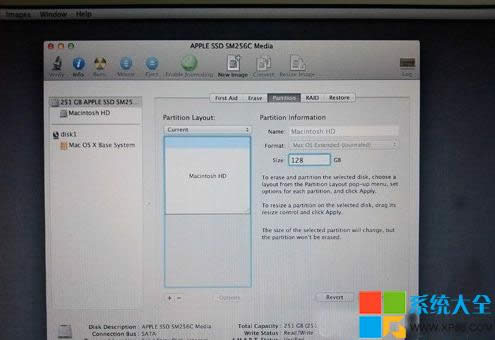
air重装系统教程图九
第十步:点按「Reinstall Mac OS X」,然后会弹出在安装前会先与 Apple 的伺服器取得认证,记得此时一定要接驳互联网,然后点按「Continue」继续。
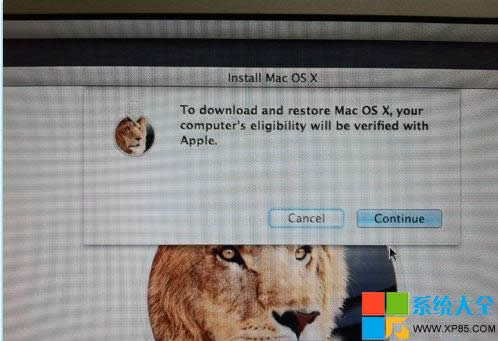
air重装系统教程图十
第十一步:然后大家会看到一段 Agreement,点按「Agree」后再点按上方的「Agree」即可。
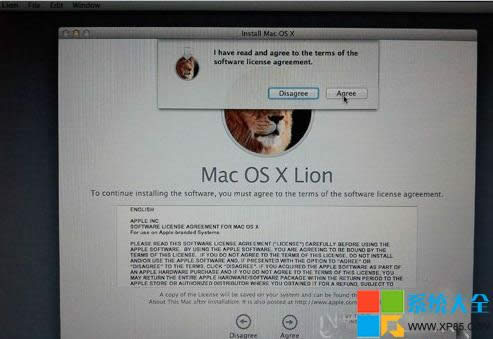
air重装系统教程图十一
第十二步:再选择希望将 Mac OS X Lion 安装到哪个磁碟区。
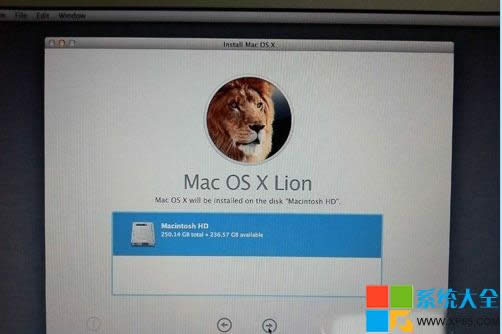
air重装系统教程图十二
第十三步:开始重装了,等等吧!这个下载步骤大约需要 1 小时左右(在 Wi-Fi 连线情况下)。
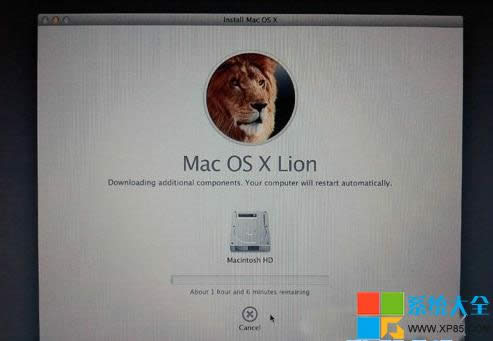
air重装系统教程图十三
第十四步:至此完成大半,系统会重新开始,熟悉的苹果标誌又出来了。
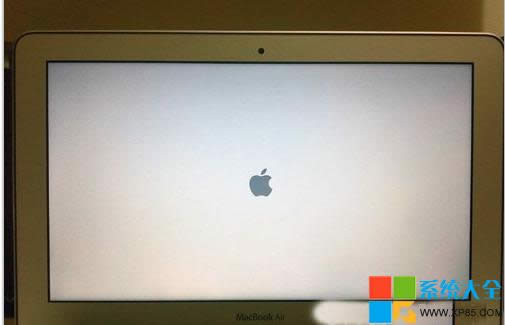
air重装系统教程图十四
第十五步:开始安装 Mac OS X(这个步骤大约需时 30 分鐘左右)。
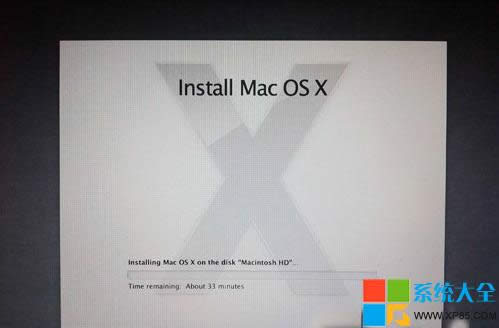
air重装系统教程图十五
第十六步:完成后,系统会再次重新启动,然后大约 10 秒后,就会正式进入 Mac OS X Lion,至此重装完成!(系统会自动弹出 Wi-Fi 连接提示,十分体贴呢!)
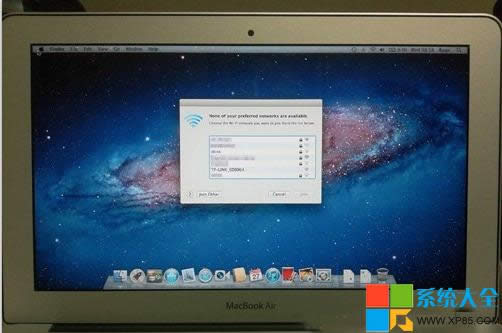
air重装系统教程图十六
第十七步:安装完成。喜欢windows xp系统的网友可以参考xp原版系统安装教程。
以上的全部内容就是windows7之家小编为网友们带来的air重装系统教程了,相信聪明机智的网友们看完上面的教程,都已经把air重装系统方法学到手了吧。那就赶快动手去操作下吧。说不定自己操作以后,更有收获。今天的教程就到这里,我们明天再见。
……