win7系统重装图文详细说明
win7 是现在使用人数比较多的系统之一,他的界面美观,开机和关机速度快,稳定安全, 还有一些特效,这些对用户是一种很好的体验,绝大多数办公仍是采用这种系统,那用户们都知道win7系统重装怎么做吗?
win7重装系统是目前最有效的方式,可以提升工作效率,清除掉残留在硬盘里的残留文件,病毒等,win7重装系统主要体现在处理死机,蓝屏等问题上,是办公人员最有效处理的方式。
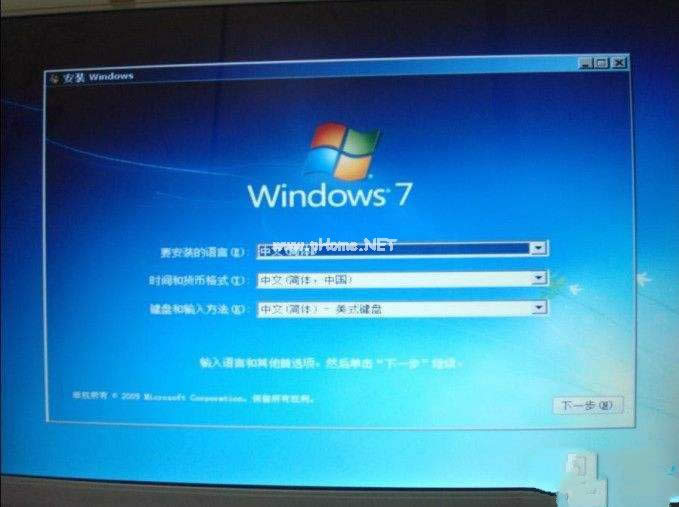
win7系统重装示例1
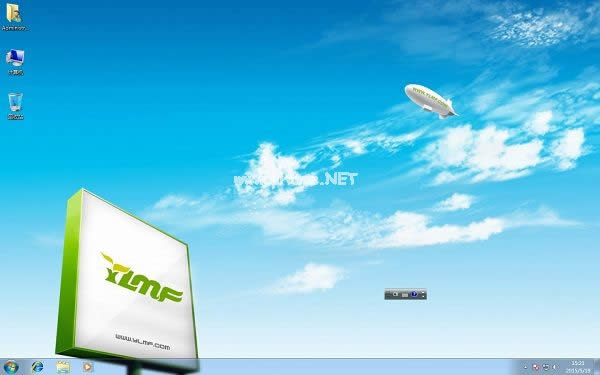
win7系统重装示例2
U盘重装系统win7方法
1、用户在下载好并安装U盘制作工作之后,将事先准备好的U盘插入电脑,然后打开程序
2、插入U盘,系统会自动读取的,如无法读取可以拉取菜单选取,点击“一键制作”
3、大家在确定好把数据提前转移后会弹出提示页面点确定就可以了
4、一键制作启动U盘完成了
5、此时,我们可以将之前下载好的win7系统解压后得到WIN7.GHO文件,并将其转移到到U盘的GHO文件夹下。
U盘安装win系统安装步骤
1、将U盘启动盘的文件拷贝进U盘之后插入电脑,重新启动。
2、BIOS设置U盘为第一的启动项
3、设置好之后电脑重新启动会看到系统工具启动的界面选择启动U盘维护系统,按键盘上得“ENTER”进入
4、点击进入“系统之家的PEGhost”,会出现一个GHOST的安装器界面,映入文件路径为默认,点击确定按钮
5、这是进入系统之家U盘PE接盘,选择是按钮,马上进行还原win7系统。
6、接着会弹出一个系统还原的界面,这时大家可以清楚地看到我们的win7系统还原过程.
7、自动还原操作结束后,出现信息提示,说明还原已完成,选择是按钮。
8、之后就是进入了win7系统自动安装程序。安装过程会自动识别驱动和自动激活win7系统。
……