怎样设置打印机共享,图文详细说明直接通过系统命令修好
工作中打印一些文件之类的东西是最常见,但是会碰到一个比较让人头疼的问题,就是一个办公室里的所有人员都共用一台打印机,那么就很麻烦,不方便,怎么才能够让大家方便一些呢?设置打印机共享就能够搞定,下面,就是设置打印机共享的图文解说。
要想一台打印机等到充分的发挥和利用,在共享局域网内设置打印机共享是必不可少,也是大多数公司的工作者的做法,但是一些用户反映win7的打印机很难共享。小编去试了一下确实有点儿难度,那么下面,小编就来跟大家分享设置打印机共享的方法。
怎么设置打印机共享
打开“网络和共享中心”,选择“更改高级共享设置”
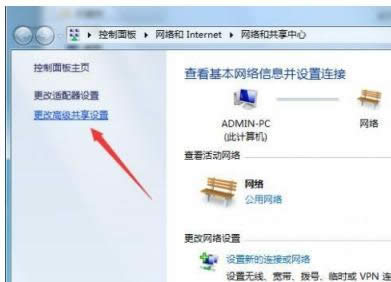
设置打印机示例1
将“启用网络发现”和“启用文件和打印机共享”勾选,然后保存修改。
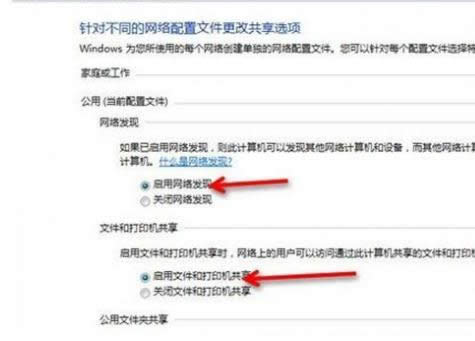
设置打印机示例2
打开“计算机”右键菜单,选择“管理”
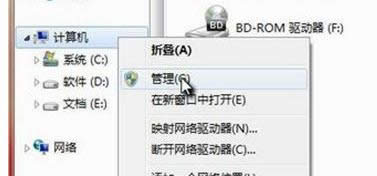
设置共享示例3
在“计算机管理”中,依次点击:本地用户和组—用户—Guest ,双击Guest 。
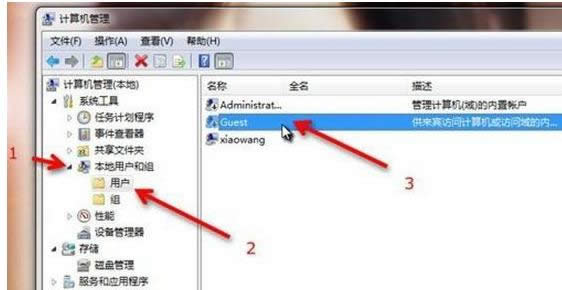
打印机示例4
将“账户已禁用”取消勾选,然后确定。
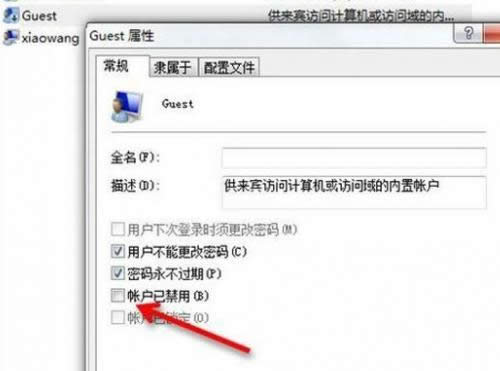
打印机示例5
打开开始菜单,点击运行,输入 secpol.msc 并回车。
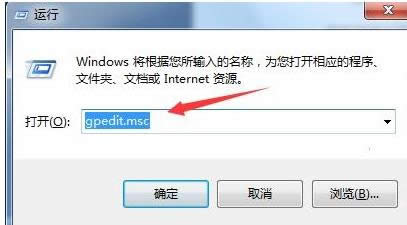
设置共享示例6
打开“本地安装策略”之后,依次点击:本地策略—用户权限分配—拒绝从网络访问这台计算机,并双击“拒绝从网络访问这台计算机”
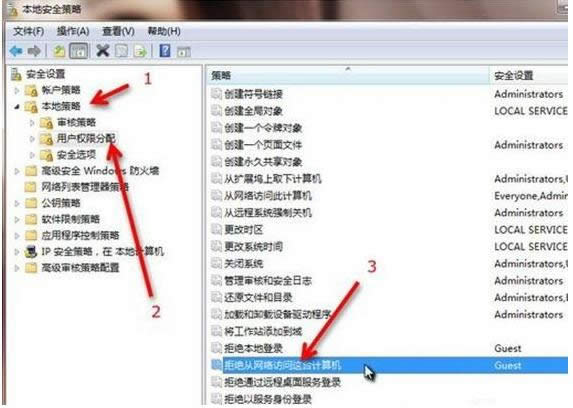
设置共享示例7
在“拒绝从网络访问这台计算机 属性”中,选中“Guest ”,将其删除,然后确定。
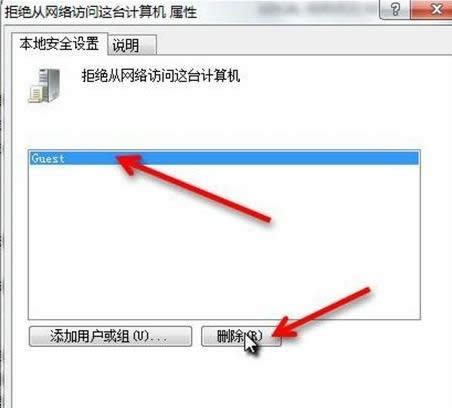
打印机共享示例8
然后依次点击:本地策略—安全选项—网络访问:本地账户的共享和安全模型,并双击“网络访问:本地账户的共享和安全模型”
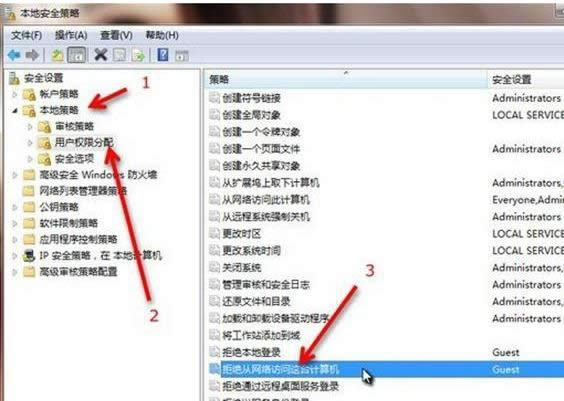
打印机共享示例9
在“网络访问:本地账户的共享和安全模型 属性”中,选择“仅来宾—对本地用户进行身份验证,其身份为来宾”,确定退出。
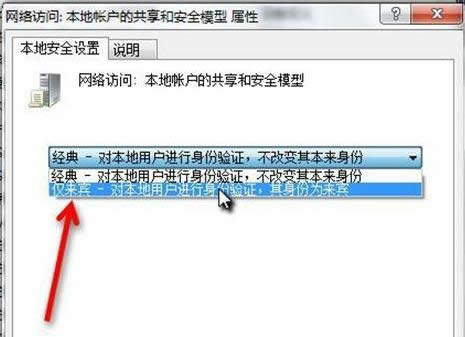
设置共享示例10
找到需要局域网共享的文件或文件夹,打开右键菜单依次选择:共享—特定用户。
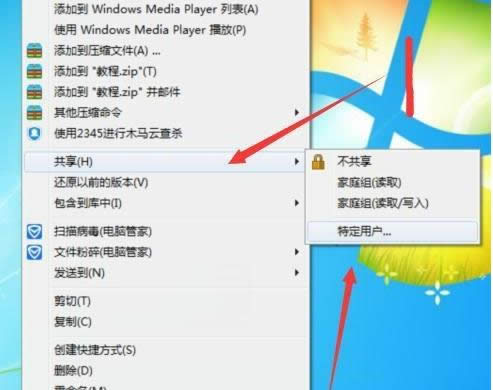
打印机共享示例11
然后再下拉列表中选择"Guest" ,然后点击“共享”
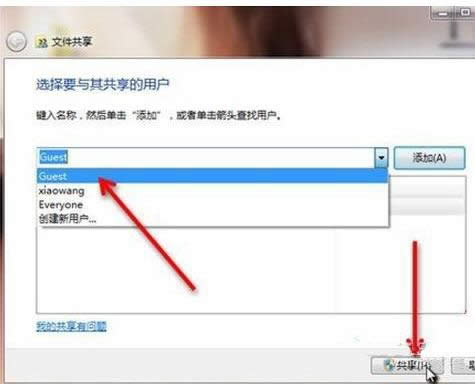
打印机示例12
到这里Win7局域网共享设置就完成了
设置共享示例13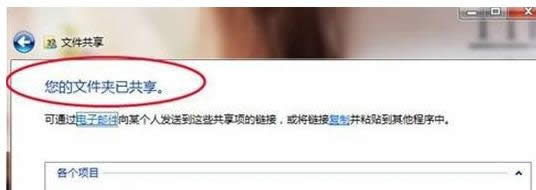
以上就是设置打印机共享的方法了。
……