大神教你u盘安装ghost win7系统
小编理解到大家都需要u盘安装ghost windows7系统的方法,毕竟这个方法特别适合我们使用,鉴于最近想知道这个方法的朋友越来越多,小编在这里就要把u盘安装ghost windows7的方法分享给大家了。
u盘安装ghost windows7是目前最简单、最安全、最实用的安装系统的方法,满足绝大部分用户的基本需求,如果你不知道该怎么制作U盘、安装,那么小编我今天将分享教程给大家。
u盘安装ghost win7系统教程
我们搜索【小白一键重装系统】
下载并打开,注意,在打开之前关闭安全软件,以免安装失败,

u盘安装ghost win7系统示例1
点击U盘模式
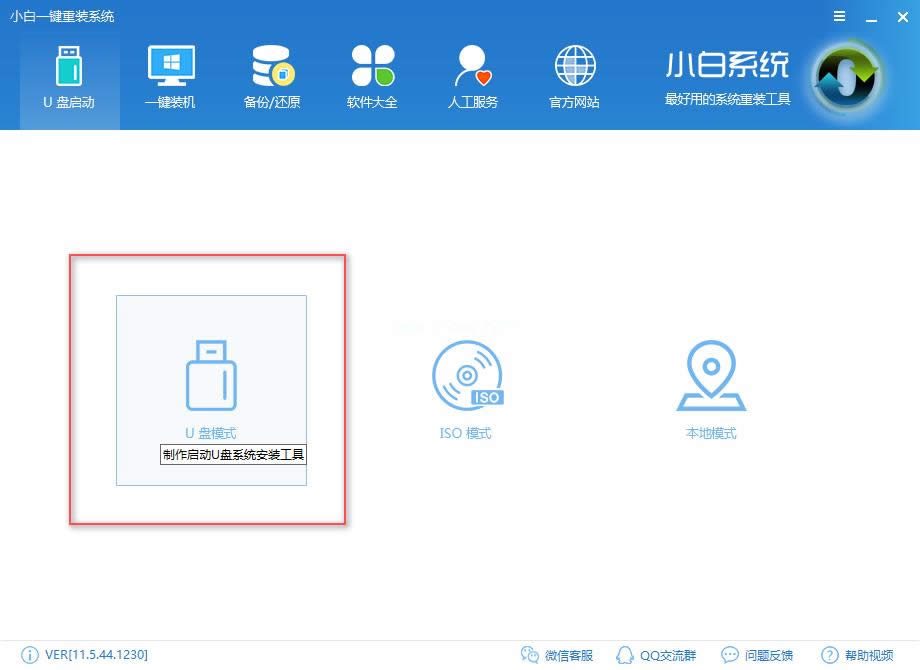
u盘安装ghost win7系统示例2
插入U盘,并选择U盘
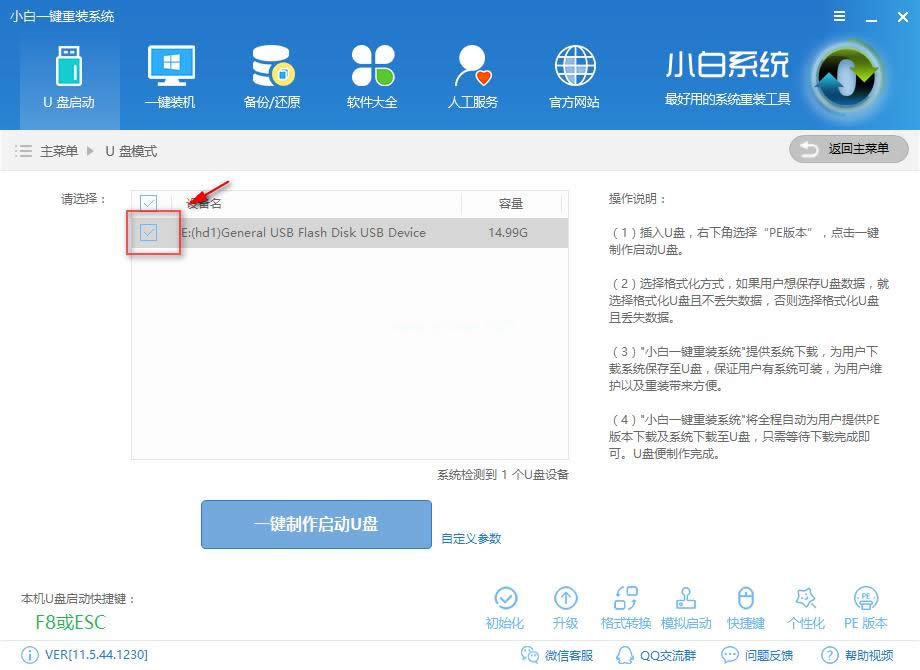
u盘安装ghost win7系统示例3
点击一键制作u盘
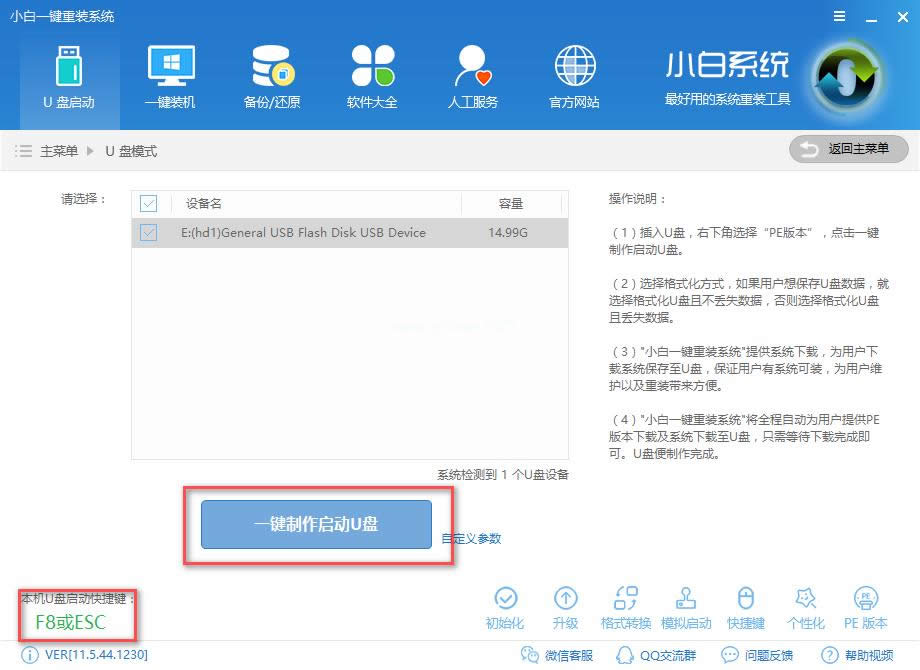
u盘安装ghost win7系统示例4
选择格式化模式,建议不丢失数据,点击确定
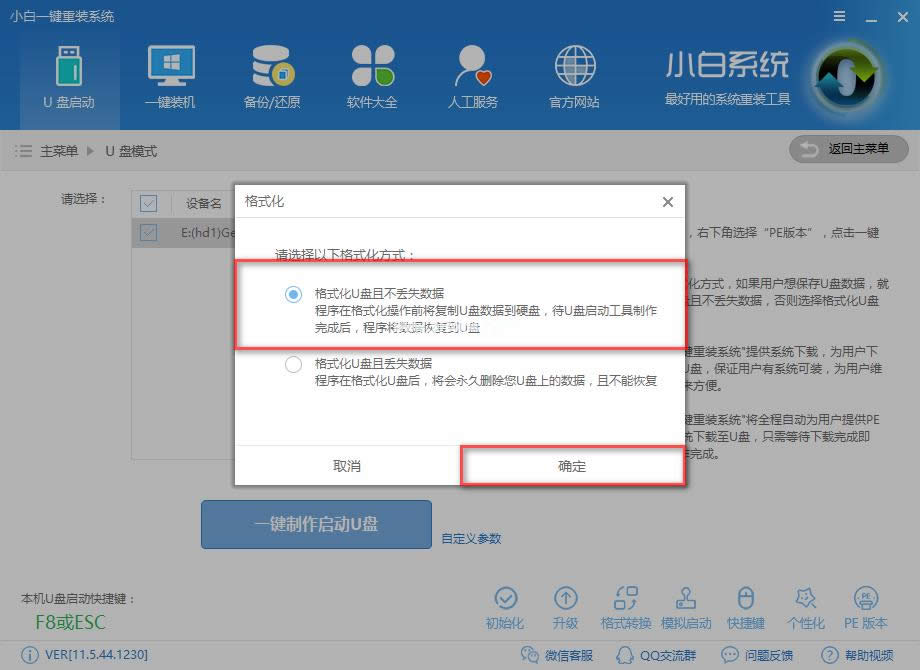
u盘安装ghost win7系统示例5
选择想要的系统镜像下载并制作,如果你已经有了则可以取消下载,只制作U盘,
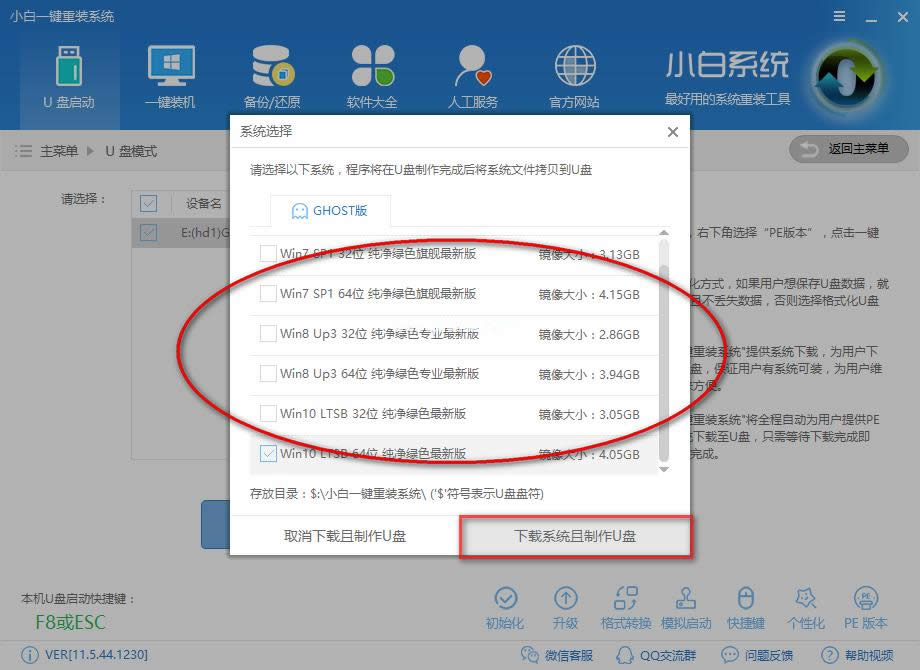
u盘安装ghost win7系统示例6
制作中,
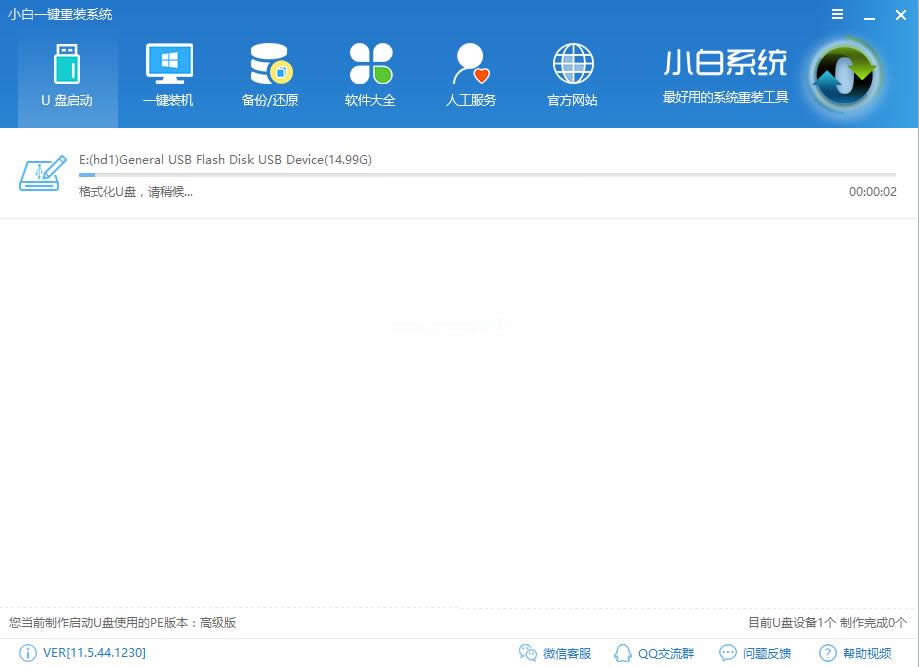
u盘安装ghost win7系统示例7
制作成功后,我们重启电脑,进入bios设置,快捷启动键在下图
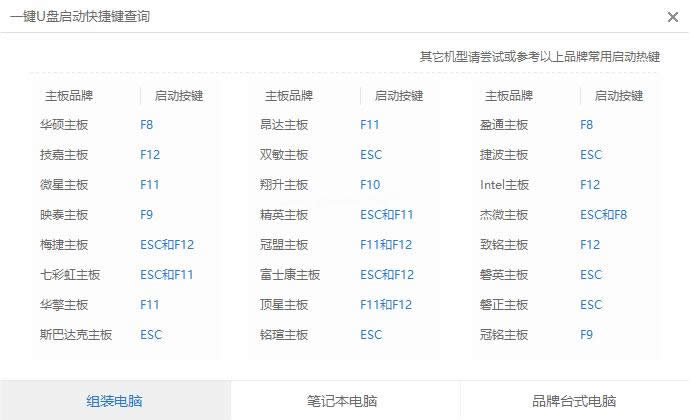
u盘安装ghost win7系统示例8
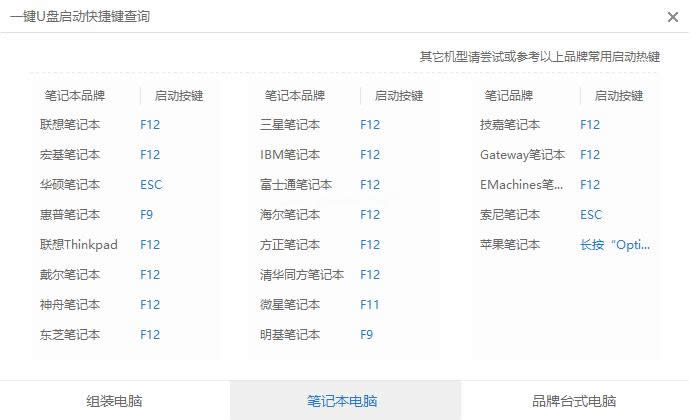
u盘安装ghost win7系统示例9
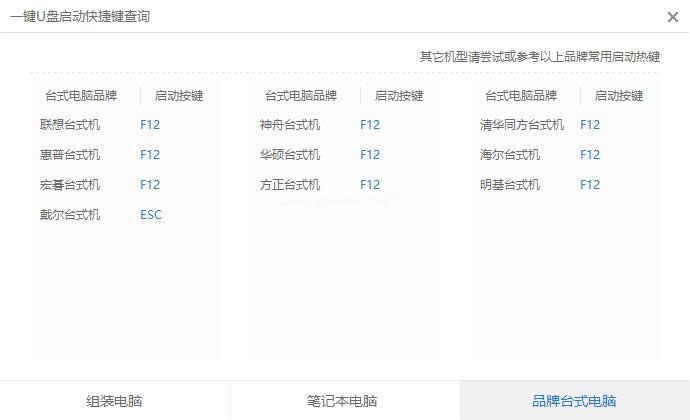
u盘安装ghost win7系统示例10
我们利用键盘【→,←】,将菜单选项移到BIOS
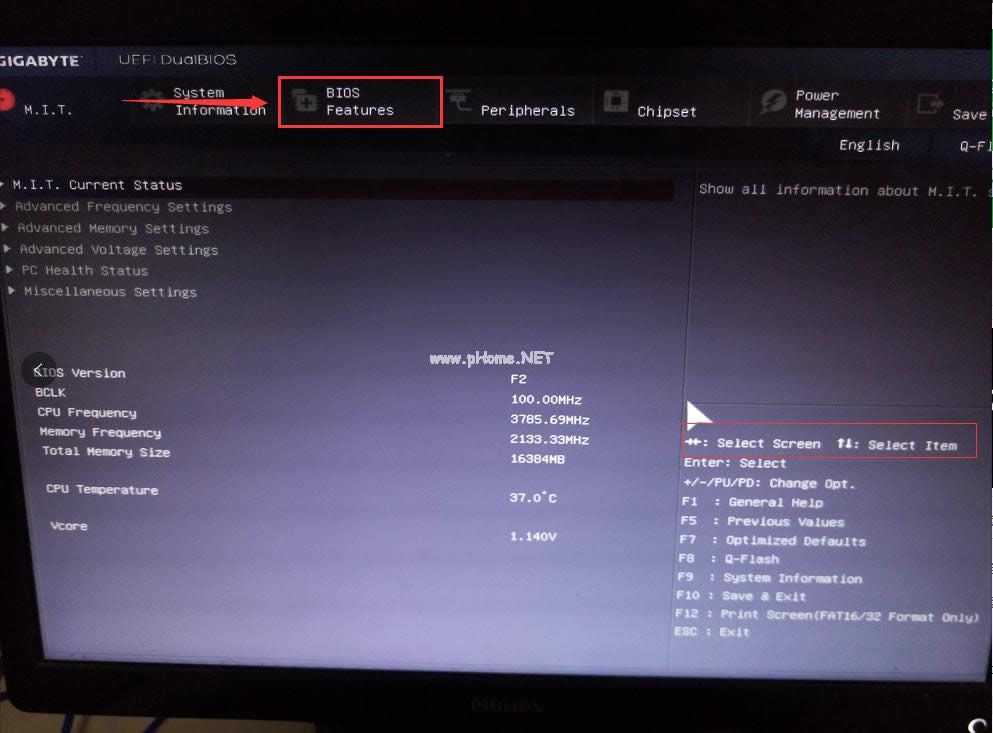
u盘安装ghost win7系统示例11
通过【↑,↓】将子菜单,如下图,带有(USB)的启动下置顶,方便检索启动
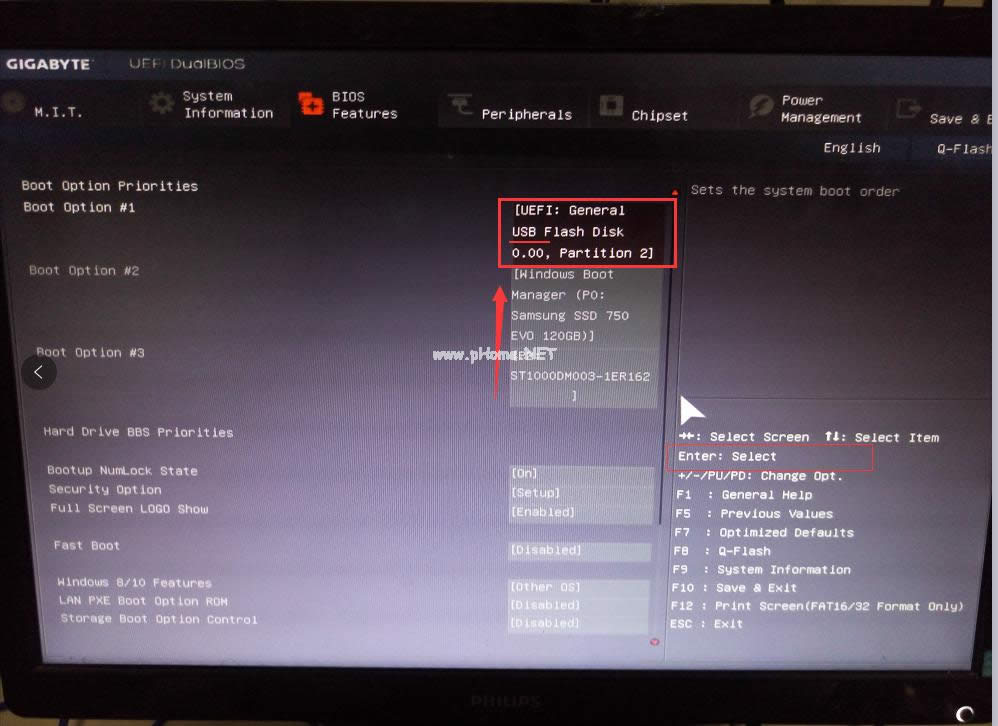
u盘安装ghost win7系统示例12
按下enter
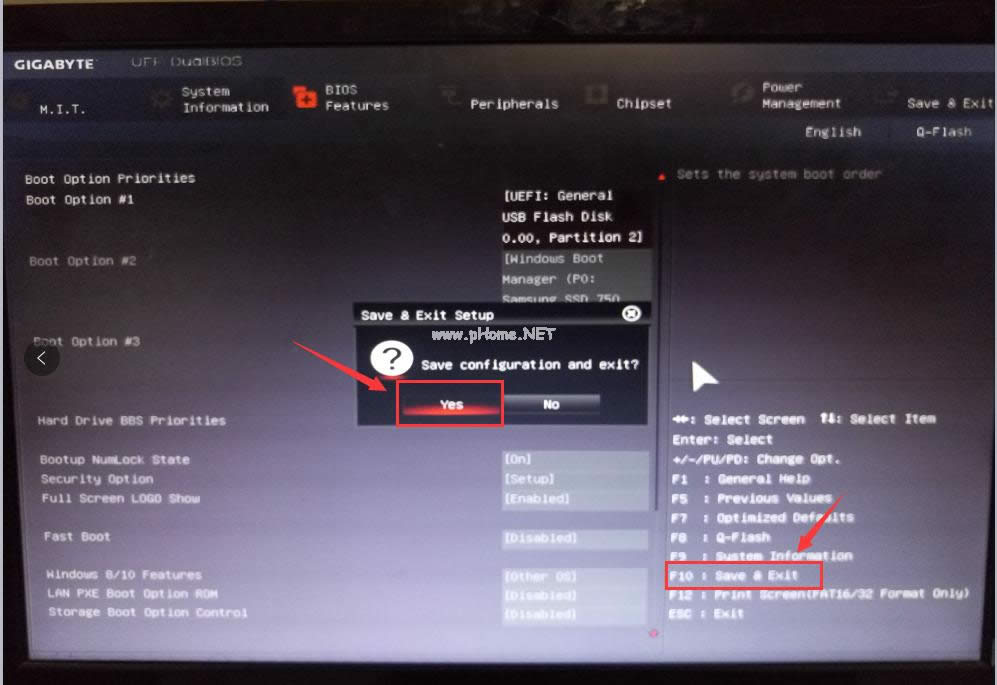
u盘安装ghost win7系统示例13
进去windows启动管理器,选择一个就可以启动了,如果还要进行高级选项,按F8,
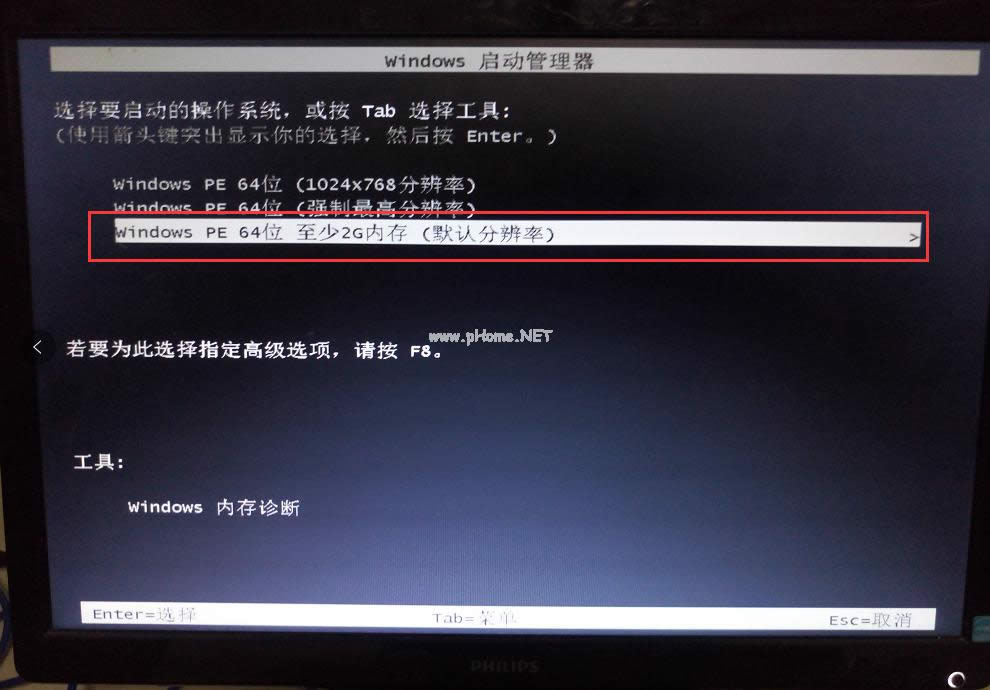
u盘安装ghost win7系统示例14
进入安装界面

u盘安装ghost win7系统示例15
设置系统中
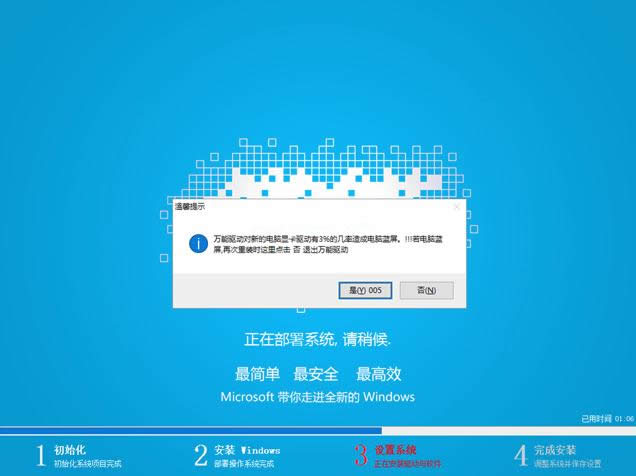
u盘安装ghost win7系统示例16
安装驱动
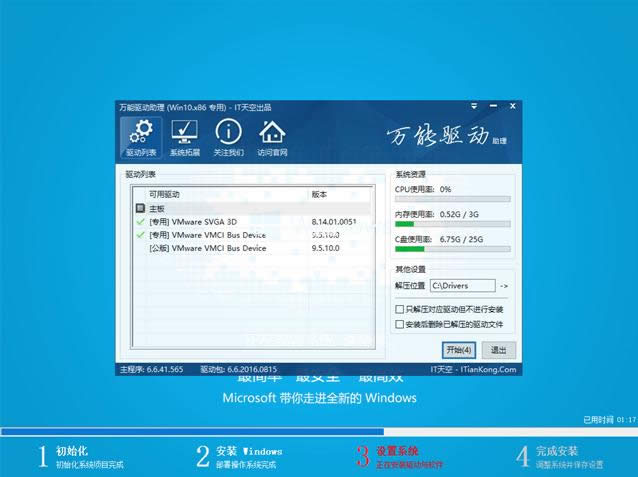
u盘安装ghost win7系统示例17
安装成功
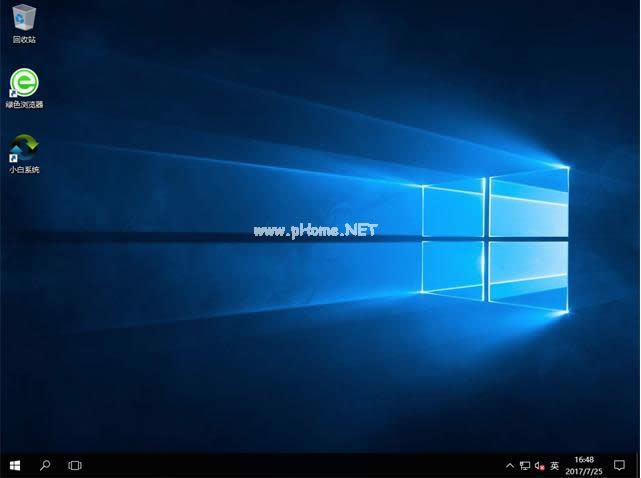
u盘安装ghost win7系统示例18
以上就是用u盘安装ghost win7系统教程的全部内容了,如果你感兴趣的话可以去小白官网下载哦
……