C盘清理工具,图文详细说明win7怎样清理C盘垃圾
Windows 7,中文名称视窗7,是由微软公司(Microsoft)开发的操作系统,内核版本号为Windows NT 6.1。Windows 7可供家庭及商业工作环境:笔记本电脑 、平板电脑 、多媒体中心等使用。Windows 7可供选择的版本有:入门版(Starter)、家庭普通版(Home Basic)、家庭高级版(Home Premium)、专业版(Professional)、企业版(Enterprise)(非零售)、旗舰版(Ultimate)。
朋友,你们有没有体验过,在我们操作电脑的过程中,会发现电脑运行速度越来越慢了,严重时,影响我们的操作,而这很有可能是因为系统c盘空间满了,那么遇到win7系统盘突然就满了的情况如何解决呢?此,小编就跟大家分享win7清理C盘垃圾的操作方法。
电脑已然成我们的必要的工具,而电脑的使用越来越普及,我们都知道c盘作为电脑的系统盘,其空间大小关系着系统运行速度的快慢。有些win7的用户就遇到c盘内存不足而导致,电脑运行很卡的情况,那么该怎么去清理C盘呢?清理不好有可能会导致电脑无法正常的运行的。下面,就是小编为大家准备的清理C盘垃圾的方法。
C盘清理工具
点击开始按钮,在“搜索程序和文件”那里输入“cmd”
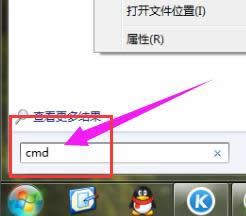
win7示例1
以“管理员身份运行”
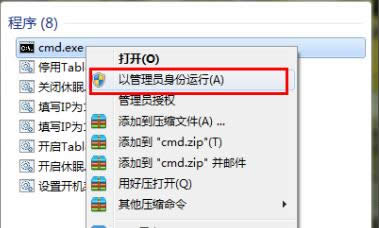
C盘示例2
在命令框内输入“powercfg -H off”关闭“休眠文件将被压缩”
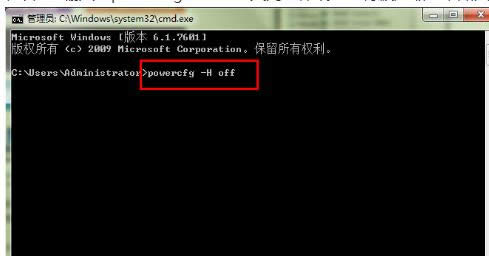
清理垃圾示例3
右击桌面上的“计算机”,选择“属性”
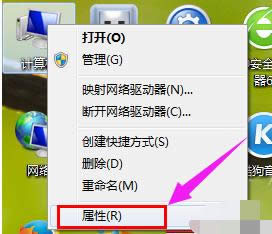
C盘示例4
在打开的“属性”中,选择“高级系统设置”
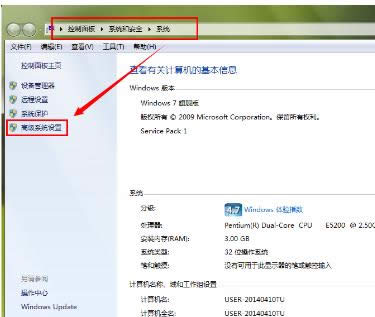
清理垃圾示例5
在打开的“系统属性”中,点击“高级”选项卡中的“设置”
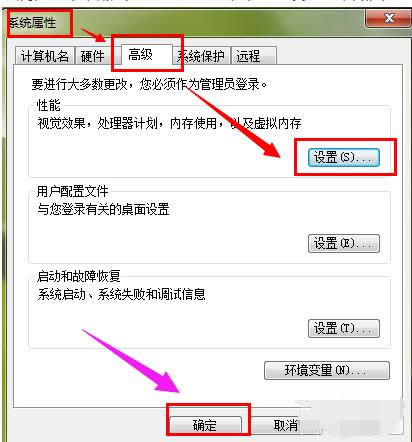
win7示例6
在“性能选项”中,选择“高级”选项卡下的“更改”
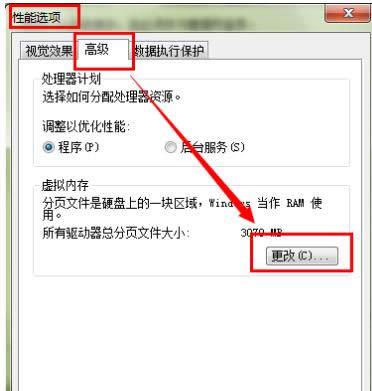
win7示例7
在“虚拟内存”中,勾选“无分页文件”并按“确定”
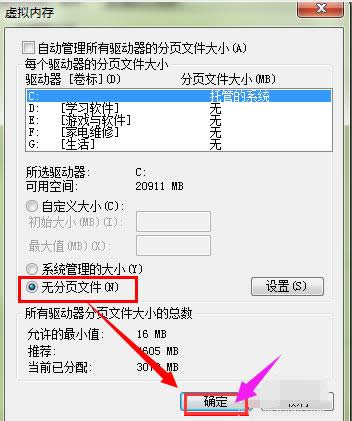
win7示例8
最后在“C:\Windows”文件夹内找到“Winsxs”
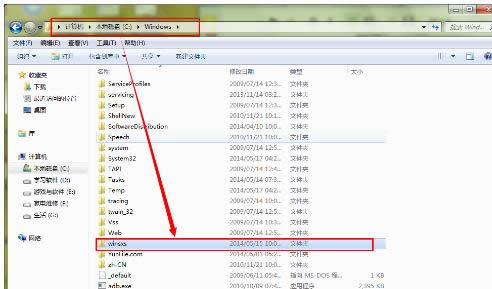
win7示例9
右键该文件属性,在“常规”选项卡中,选择“高级”
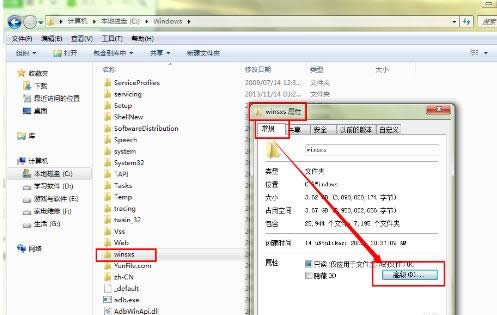
win7示例10
打开“高级属性”,在压缩或加密属性中,在“压缩内容以便节省磁盘空间(C)”前面打“√”,然后确定。
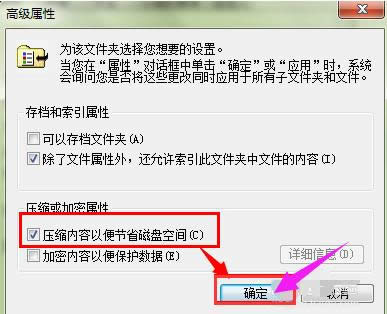
清理C盘示例11
以上就是准备的清理C盘垃圾的方法了。
windows 7 的设计主要围绕五个重点——针对笔记本电脑的特有设计;基于应用服务的设计;用户的个性化;视听娱乐的优化;用户易用性的新引擎。 跳跃列表,系统故障快速修复等,这些新功能令Windows 7成为最易用的Windows。
……