笔记本搜索不到无线网络,图文详细说明笔记本电脑搜索不到无线网络
随着无线网络的不断发展,越来越多的年轻人加入了“低头一族”,对于他们来说,无线网已经是日常的生活里不可或缺的一部分,而有的用户在使用笔记本连接无线网络的时候,却发现无法搜索到无线网络的情况,嗯《这又什么情况呢?下面,小编就将跟大家分享笔记本电脑搜索不到无线网络的解决方法。
我们都知道笔记本电脑比台式机要方便的多,这主要体现在可以随时随地进行的连接无线网络,进行上网,但是也正是因为这个原因,也常常给一些用户带来一些困惑,这主要体现在笔记本电脑搜索不到无线网络的问题上,这可真不是将愉快的事,为此,小编就来跟大家带来了笔记本电脑搜索不到无线网络的解决方法。
笔记本搜索不到无线网络
点击“我的电脑”,再选择“管理”
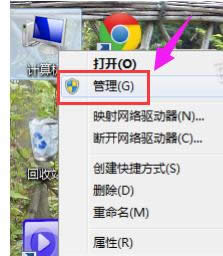
搜索信号示例1
在打开的“计算机管理”窗口中,选择“服务和应用程序”,再选择“服务”
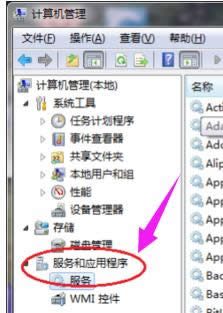
笔记本示例2
在右侧找到并选中“Wired AutoConfig”服务,然后再单击最上面的“启动服务”按钮
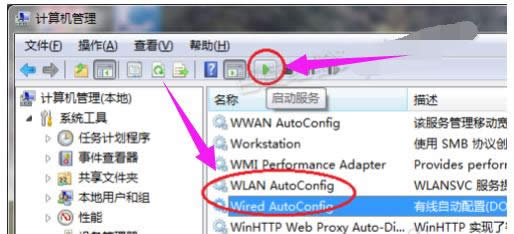
搜索信号示例3
重新打开“无线网络连接”点击左侧“刷新网络列表”链接
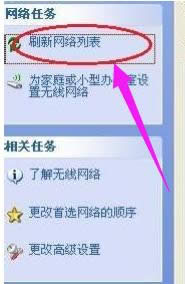
无线网络示例4
如果看到了无线SSID,但还是不能连接上或连接上不能上网,
则可能是DHCP或TCP/IP或SERVER或是WORKSTATION甚至是DNS服务都因待机未能自动启动,需要我们手动启动了。
和上面一样,在服务窗口中分别找到并启动“DHCP Client”、“DNS Client”、“Server”、“TCP/IP NetBIOS Helper”、“Workstation”服务。
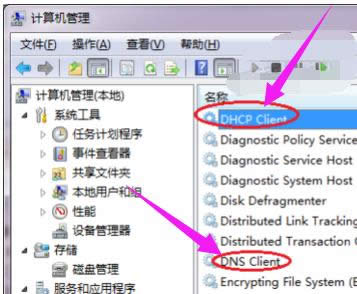
搜索信号示例5
打开“设备管理器”,在右边找到无线网卡,并右击之,选择“属性”
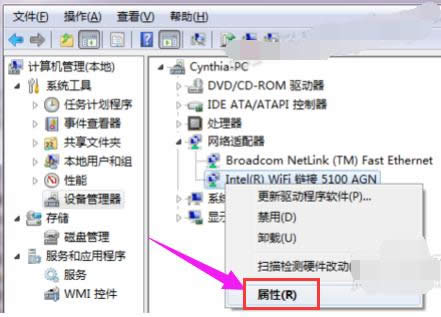
无线网络示例6
在打开的无线网卡属性对话框中,切换到“电源管理”选项卡,取消里面的“允许计算机关闭此设备以节约电源”复选框
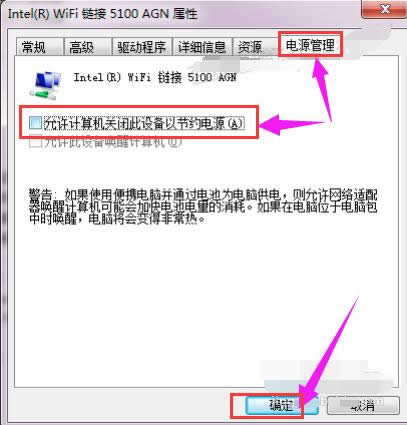
笔记本示例7
最好的办法是用安装WIN7 or more系统,

笔记本示例8
还有可能是无线路由器未广播无线网络SSID,则需要手动添加了
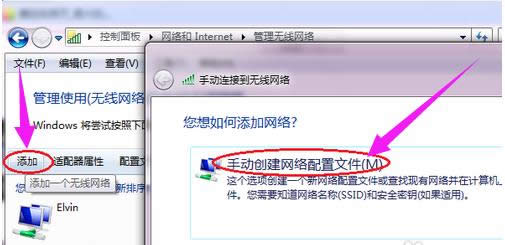
网络示例9
还有些笔记本的这种现象是因安装了无线管理软件,此时建议你卸载无线管理软件,直接用WINDOWS管理无线即可,最为稳定。比如ThinkVantage Access Connections
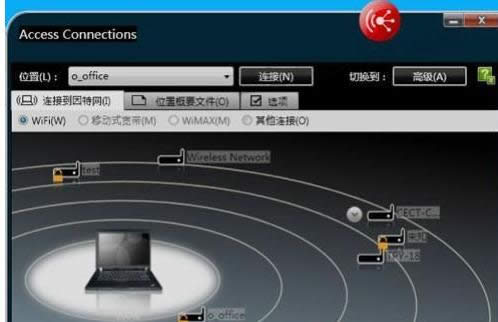
笔记本示例10
以上就是笔记本电脑搜索不到无线网络的解决方法了。
……