如何打开摄像头,图文详细说明Win7摄像头怎样打开
目前绝大多数笔记本都自带有摄像头,一般的用户都不会去使用它,不过随着生活质量的提高,有用户会使用它来远程视频,这不有用户不知道要从哪里找到那个摄像头设备了,莫慌,小编这就将Win7摄像头的打开方法传授给有需要的用户们。
相信有用户遇到这么一个问题了,win7系统却找不到摄像头快捷在哪,只能从程序里面调出摄像头功能,不知道内情的人还以为是摄像头的驱动没有安装呢,因此给有需要的win7用户在使用摄像头的时候制造了不小的麻烦。下面,小编就来给大家带来了Win7摄像头的打开教程了。
如何打开摄像头
打开开始菜单,右键“计算机”选择“管理”。
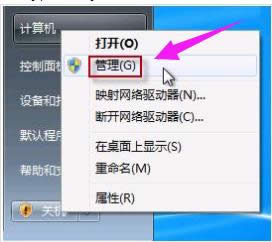
Win7示例1
在“计算机管理”窗口左边一栏,双击“设备管理器”。然后,从右边栏中找到“图像设备”,点开。在摄像头设备上右键鼠标,选择“属性”。
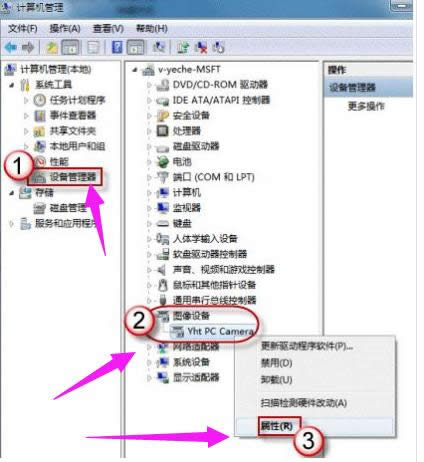
电脑摄像头示例2
在“驱动程序”选项卡上,单击“驱动程序详细信息”,可以看到.exe 文件的详细路径
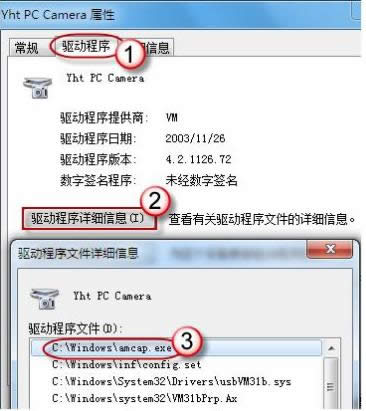
摄像头示例3
在系统盘中,循路径找到这个程序文件,右键鼠标,选择“创建快捷方式”,存放到桌面上。
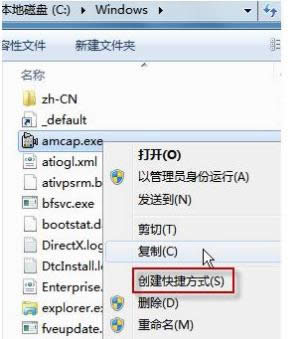
打开摄像头示例4
回到桌面,右键单击快捷方式,“复制”。然后打开如下文件夹:
系统盘:\Users\用户名\AppData\Roaming\Microsoft\Windows\Network Shortcuts
例如 C:\Users\xiaoyi\AppData\Roaming\Microsoft\Windows\Network Shortcuts
(AppData 是隐藏文件夹。如果看不到,请点击“组织”-〉“文件夹和搜索选项”。在“查看”选项卡上点选“显示隐藏的文件、文件夹和驱动器”。)
将快捷方式“粘贴”进来。

电脑摄像头示例5
打开“计算机”,现在就可以看到摄像头图标了。
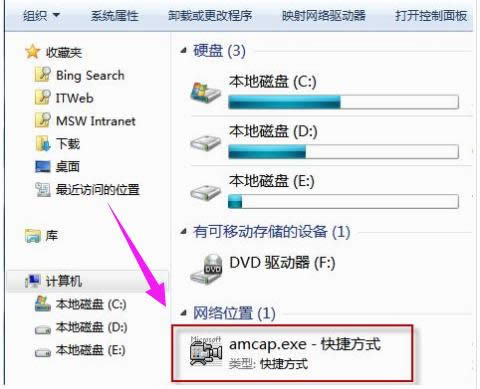
Win7示例6
以上就是Win7摄像头的打开教程了。
……