电脑连不上网,图文详细说明处理电脑win7连不上网
Windows 7,中文名称视窗7,是由微软公司(Microsoft)开发的操作系统,内核版本号为Windows NT 6.1。Windows 7可供家庭及商业工作环境:笔记本电脑 、平板电脑 、多媒体中心等使用。Windows 7可供选择的版本有:入门版(Starter)、家庭普通版(Home Basic)、家庭高级版(Home Premium)、专业版(Professional)、企业版(Enterprise)(非零售)、旗舰版(Ultimate)。
相信用户们多多少少都会碰到过这样的情况,上网上得好好的,突然没有网络了,检查后发现,其它的电脑都有网络,而且网络,路由器什么的都是好好的,这是什么情况,又该怎么办?为此,小编就给大家介绍电脑win7连不上网的方法了。
我们都知道,当电脑一打开,网络就会自动的连接上,不过有用户也会遇到电脑重启几次还是没有办法上网的情况。这是怎么回事呢?又该怎么去解决呢?导致电脑连不上网的原因有很多,为此,小编就给大家带来了解决电脑win7连不上网的解决方法了。
解决电脑win7连不上网
首先检查网线是否连接好。
最常见的问题就是网线的连接,这时候网线可能松动了,重新插入一下网线或者可以垫一点卫生纸会牢固一点。
点击右下角的网络连接,选择“疑难解答”

电脑示例1
在这种情况下一般会检查出问题所在。
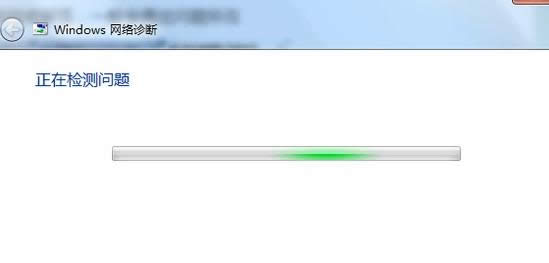
连不上网示例2
修改IP:
打开“网络和共享中心”。
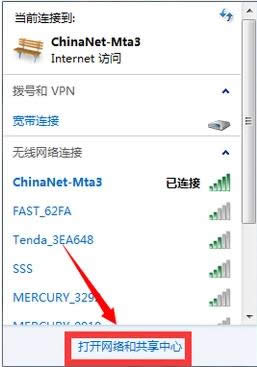
网络示例3
点击“无线网络连接”。
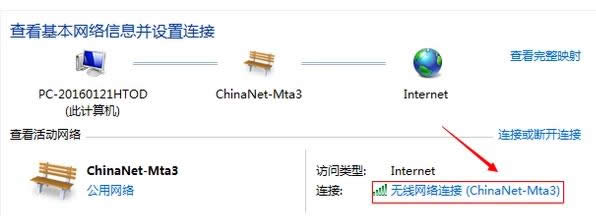
电脑示例4
点击“属性”。
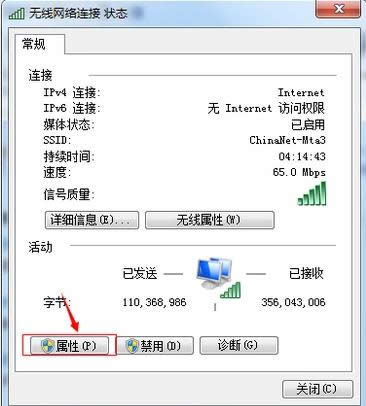
连不上网示例5
弹出选项卡之后点击“Internet协议版本4”再点击“属性”。
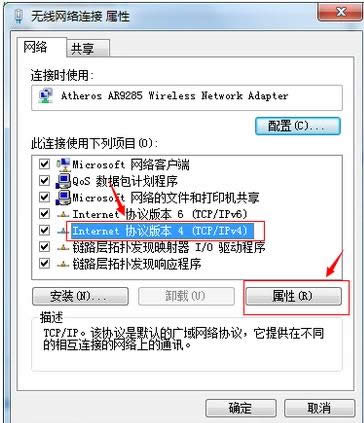
电脑示例6
然后修改自己的IP最后一位数(有时候是因为IP发生了冲突。)
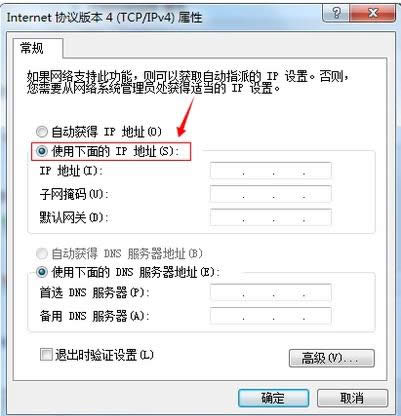
win7示例7
点击“开始”,然后在搜索框中输入“cmd”然后进行回车,打开命令提示符。
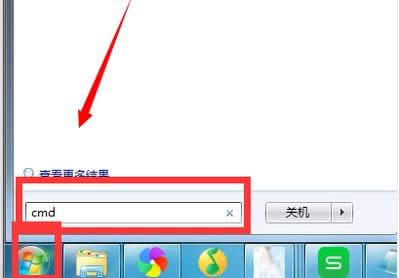
电脑示例8
在命令行中输入 ping+自己的网关IP
如果ping得通的话,就直接进入下一步,如果ping不同的话,看看局域网里其他人的ip对比,情况允许的话,就按照别人的ip再修改自己的ip,不过要注意的是最后一位不能相同。

网络示例9
如果网关ping得通,那就试试常用的网站。
比如 ping www.sogo.com。
如果可以ping通,那么就是你浏览器的问题,网络是没有问题的。
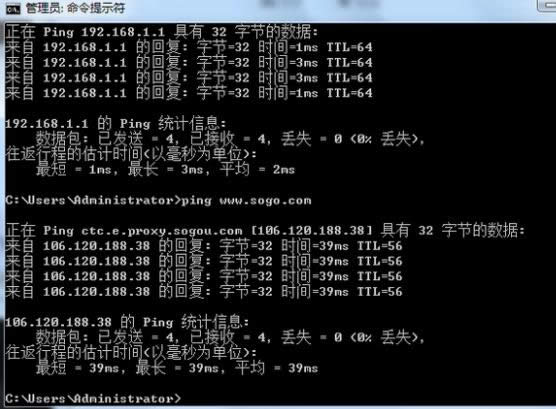
连不上网示例10
以上就是解决电脑win7连不上网的操作方法了。
windows 7 的设计主要围绕五个重点——针对笔记本电脑的特有设计;基于应用服务的设计;用户的个性化;视听娱乐的优化;用户易用性的新引擎。 跳跃列表,系统故障快速修复等,这些新功能令Windows 7成为最易用的Windows。
……