图文详细说明电脑怎样设置定时断网
有一些用户问小编有什么方法可以设置定时断网,就像设置定时关机差不多,方法是有的,接下来小编将会给大家介绍电脑怎样设置定时断网,不会操作的用户跟着小编的教程来操作即可设置自动断网。
有时家里小孩子不停的玩电脑为了防沉迷,有些家长会想到设置定时断网来组织小孩玩电脑,那么电脑怎么设置定时断网呢?电脑设置定时断网的方法并不是很难,小编现在就给大家分享电脑设置定时断网的方法。
电脑设置定时断网的方法:
先说以下原理:小编这里介绍的电脑设置定时断网方法是通过系统自带的“任务计划程序”定时运行禁用“本地连接”实现定时断网操作。
1.新建一个txt文本,复制这段代码:netsh interface set interface "本地连接" disabled 到txt文本里面。意思为禁用本地连接。保存,把文件后缀改为.bat,如下图:
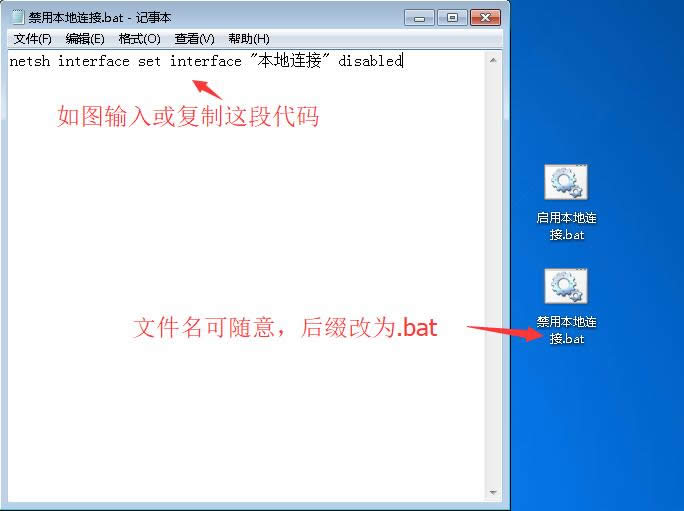
自动断网示例1
文件显示后缀名的方法:打开我的电脑,点击组织——文件夹和搜索选项——查看,在里面去掉勾选“隐藏已知文件类型的扩展名”。
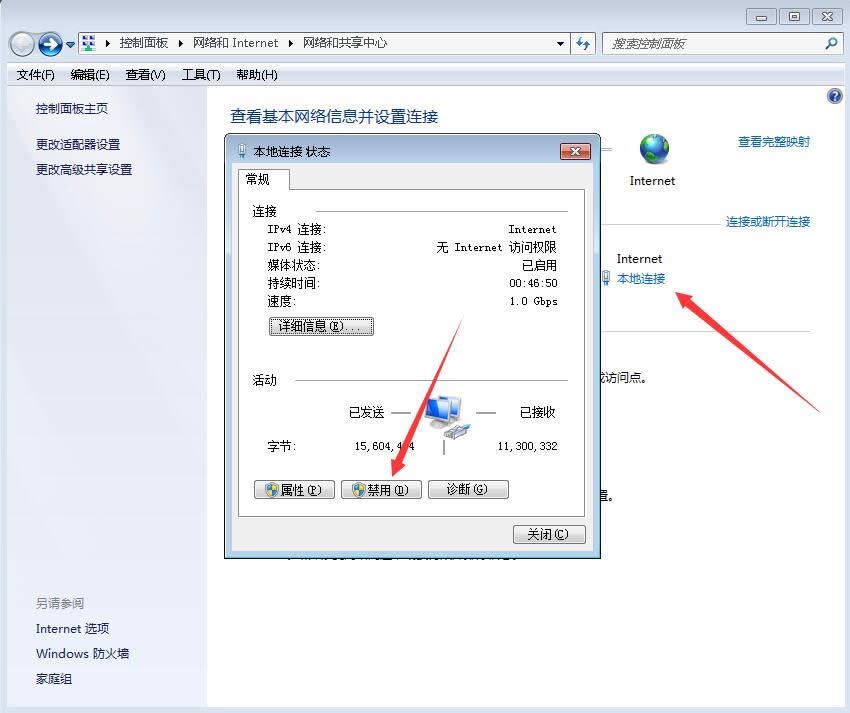
怎样设置定时断网示例2
2.依次打开控制面板——管理工具——任务计划程序。
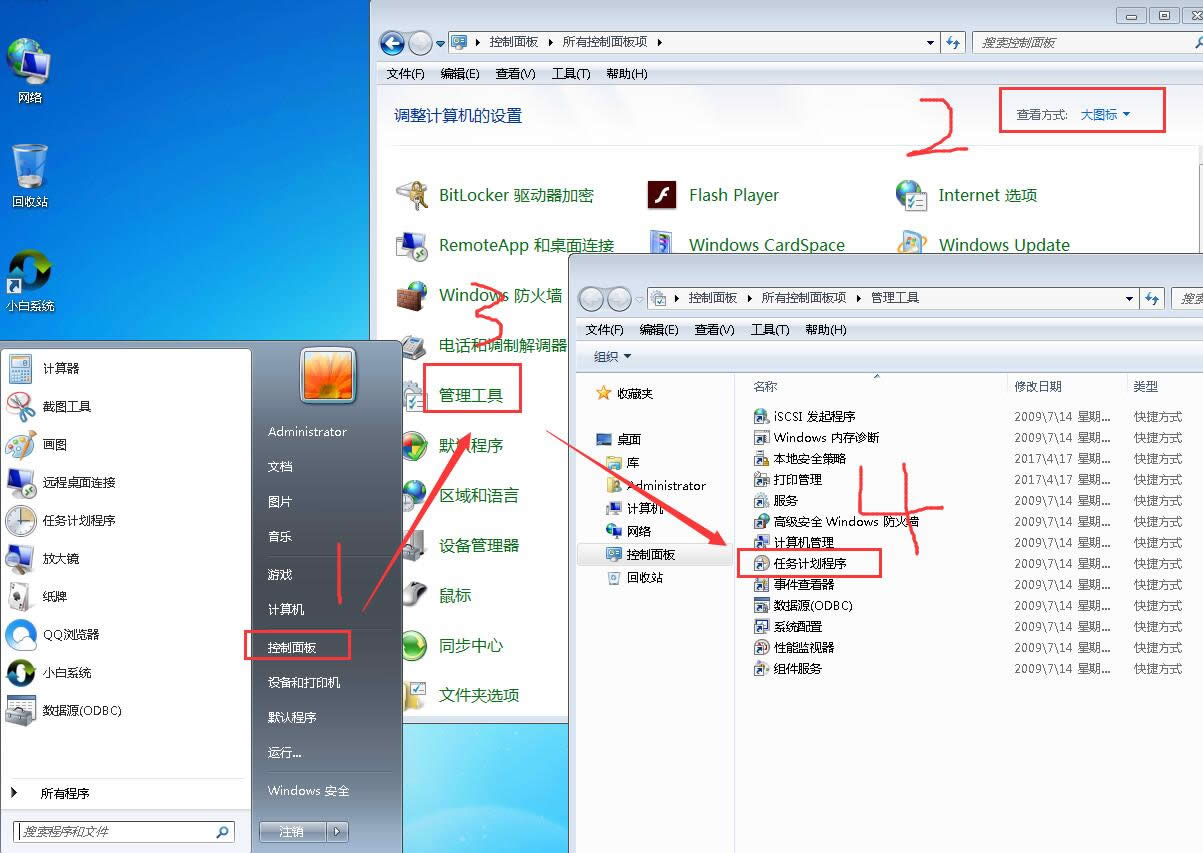
设置定时断网示例3
3.在打开的任务计划程序内点击“创建基本任务” 输入名称,点击下一步。
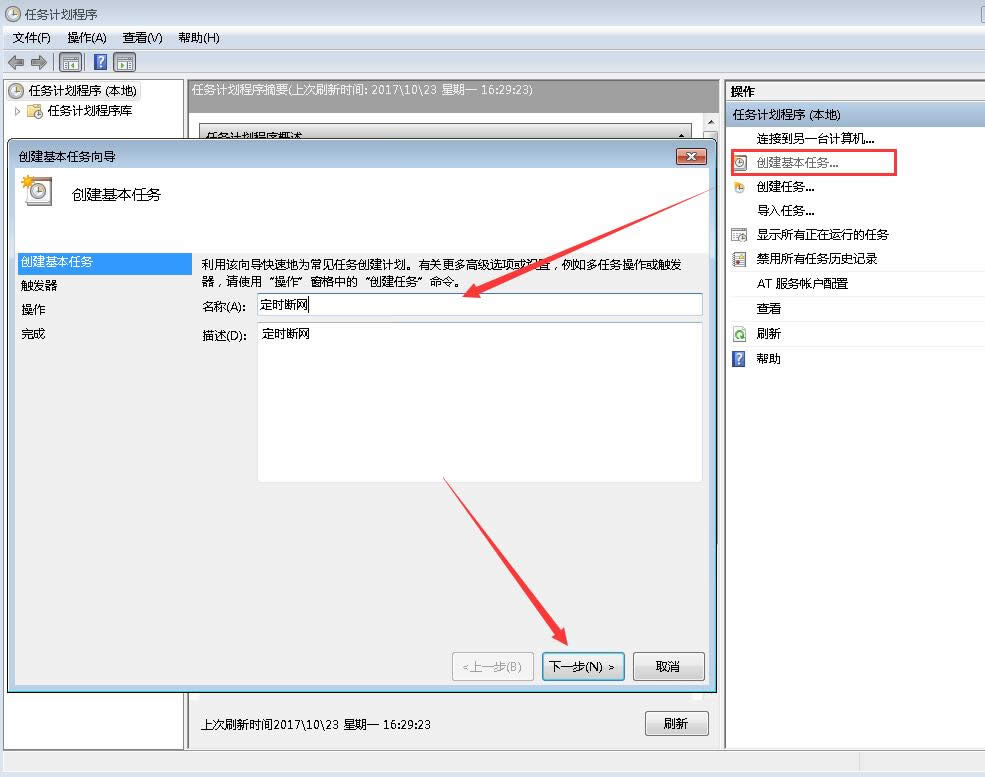
电脑定时断网示例4
4.这里可以选重复周期,根据自己需要选择。
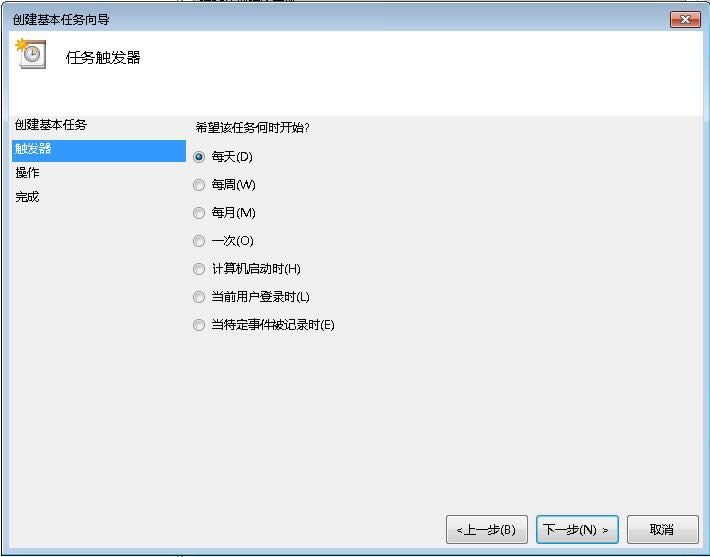
自动断网示例5
5.设置任务开始执行的时间。
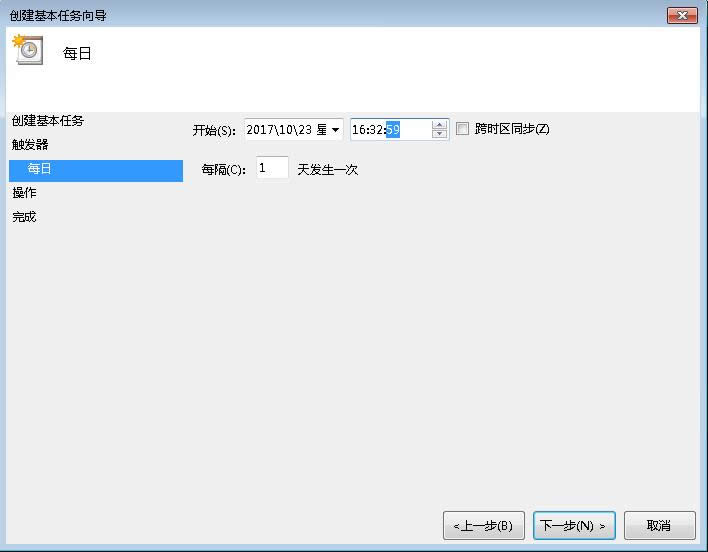
自动断网示例6
6.选择启动程序。
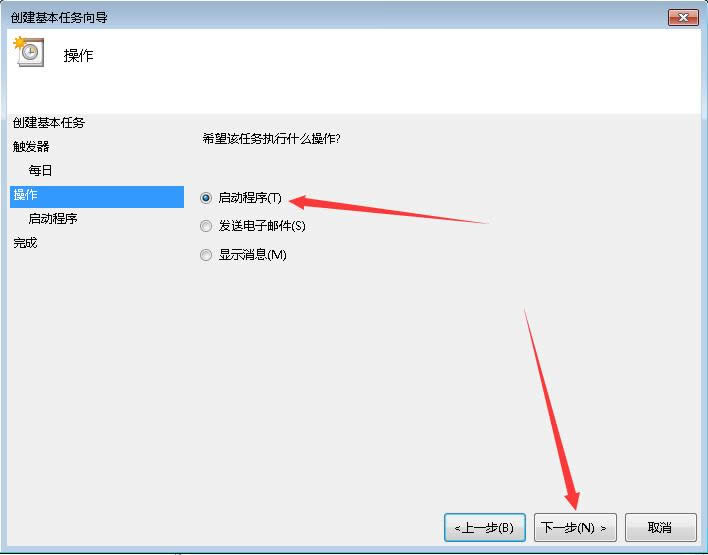
自动断网示例7
7.点击浏览找到前面编辑好的.bat文件,点击选择这个文件。
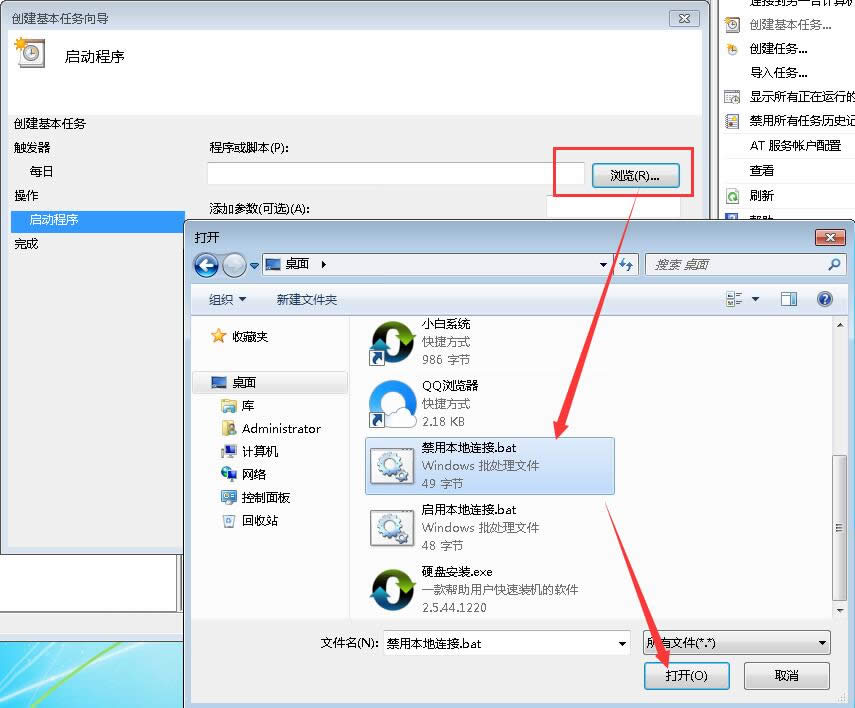
电脑定时断网示例8
8.如图点击下一步。
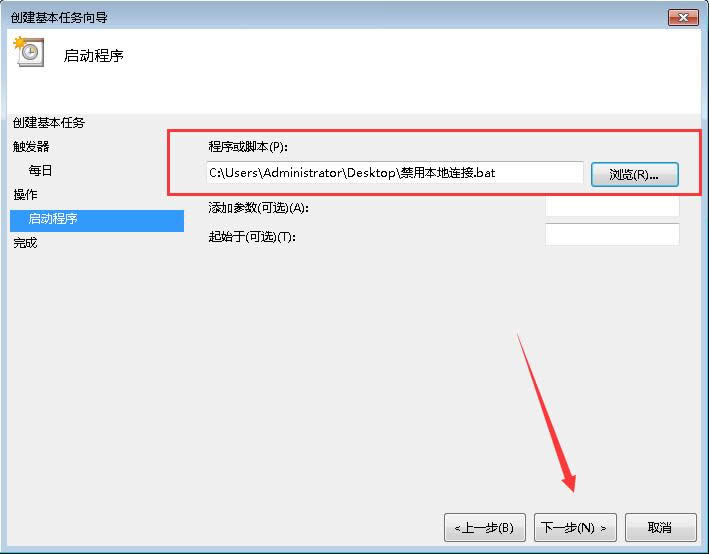
电脑定时断网示例9
9.如下图点击完成后电脑定时断网就设置完成了,这个原理就是设置在特定时间运行禁用本地连接脚本,禁用掉本地连接后就不能连上网了。
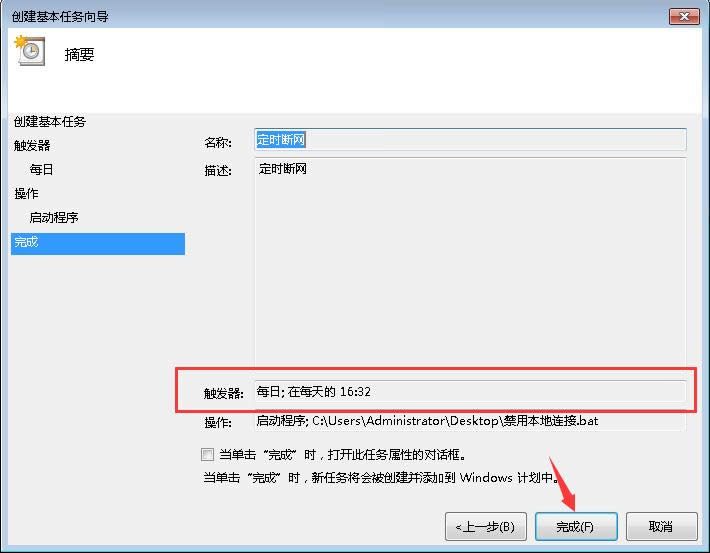
怎样设置定时断网示例10
10.如果要启用网络连接,直接打开网络和共享中心打开本地连接右键启用即可。或者复制这段代码:netsh interface set interface "本地连接" enabled 到txt文本,后缀改成.bat 双击运行即可启用本地连接。

自动断网示例11
注意:上面的文件如果你移动了保存路劲那么就要重新设置一遍,如果不需要自动断网了,直接把文件删除或者打开任务计划程序删除这个任务就行。以上既是电脑设置自动断网的方法,有需要的朋友就可以按照上面的方法设置自动断网。
……