图文详细说明win7怎样查看电脑设置
Win7旗舰版怎么查看电脑硬件的基本配置分享给大家,对于很多刚安装win7系统的新手们来说,在他们想要了解一下自己电脑的硬件配置的时候就不知道要从何入手,这样有时候就会被一些不怀好意的商人所骗,所以要学会查看是最基本的,那么要如何查看电脑硬件的基本配置呢?跟小编来具体学习一下吧
相信很多朋友在购买电脑上时都会关心一下电脑的配置,以此了解电脑的档次,看有没有被店家坑。但是不知道如何查看电脑具体的配置信息。其实想要查看自家win7系统电脑配置的方法很简单,今天小编就教大家怎么在购机的时候,win7怎么看电脑配置吧。
关于win7怎么查看电脑配置图文解说
在桌面用鼠标右键点计算机,选择属性
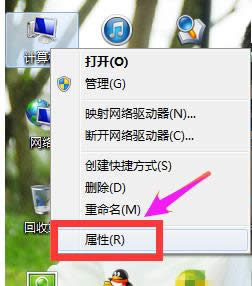
电脑配置 示例1
点击去之后在图示位置就可以看到我们电脑的基本配置
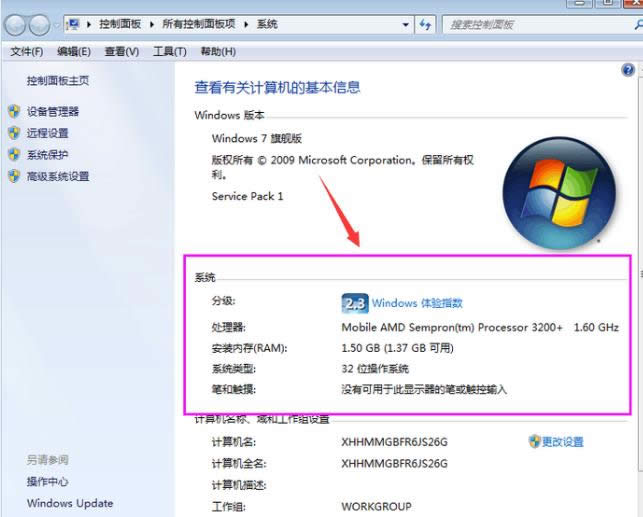
查看配置示例2
方法二:
首先进入电脑桌面-然后从桌面桌下角开始菜单中找到运行命令框,之后在“运行”命令框中输入“dxdiag”命令,再按回车键(或点“确认”)进入
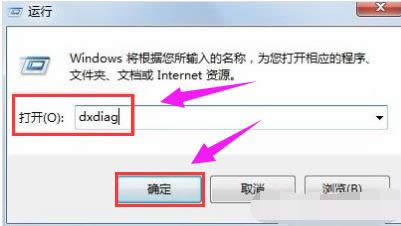
配置示例3
进入DirectX诊断工具界面后,我们就可以查看系统
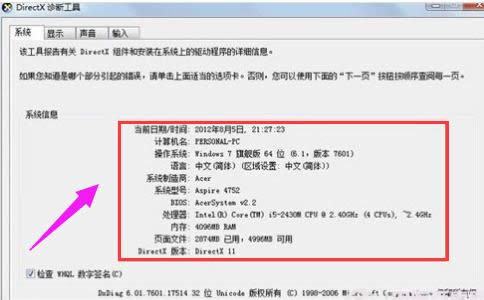
配置示例4
显示以及声音的电脑硬件配置情况了
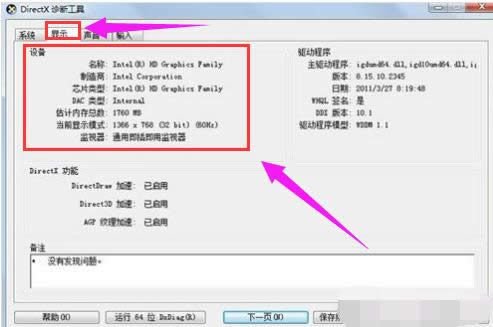
配置示例5
方法三:
使用鲁大师软件查看电脑配置,如果电脑上没有鲁大师软件的,可以先安装一个。同样在电脑桌面上找到鲁大师的快捷方式图标,双击进入鲁大师页面。
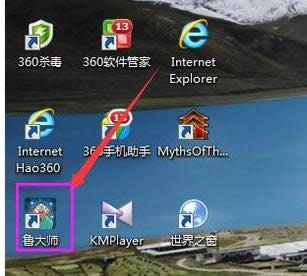
电脑配置 示例6
进入主页之后按照图示,点击硬件体检。
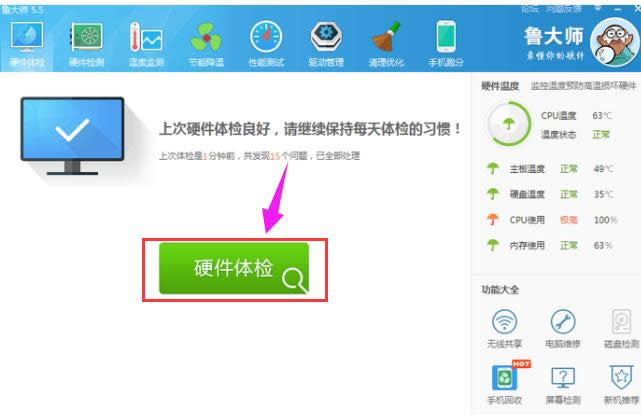
配置示例7
硬件体检结束之后,我们就可以看到详细的电脑配置了,包括我们的主板,内存,处理器,显卡,驱动等的配置信息都十分的全面。
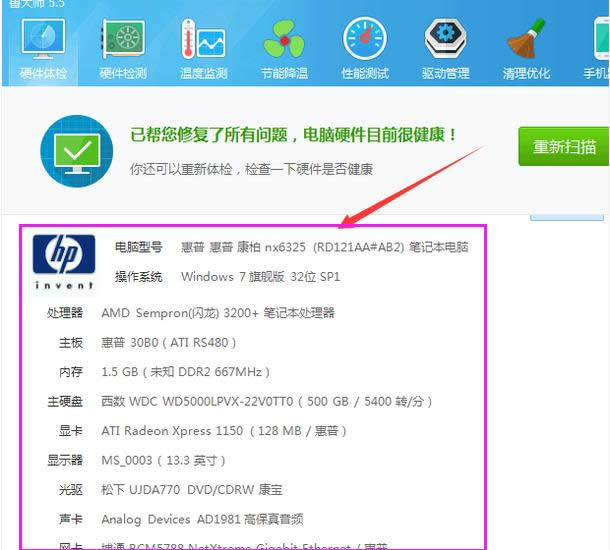
查看配置示例8
如果需要查看更加详细的配置信息,可以页面顶部的硬件检测,左边有电脑系统配置分内信息,需要查看哪一块直接点进去就可以了,各项配置,一目了然。
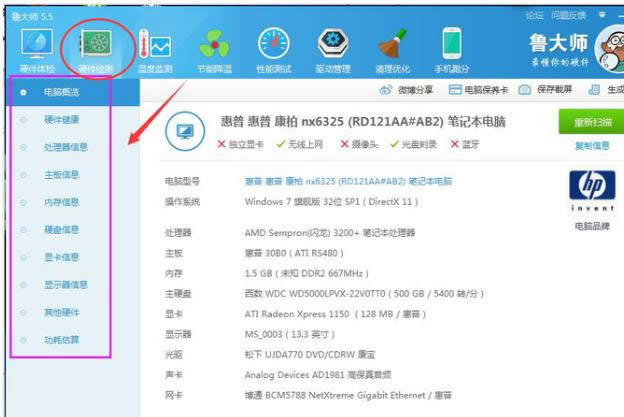
电脑配置 示例9
还有一种方法是使用CPU-Z软件来查看我们的电脑配置,电脑上没有这个软件的就先下载一个。在桌面上找到CPU-Z的图标,双击它。
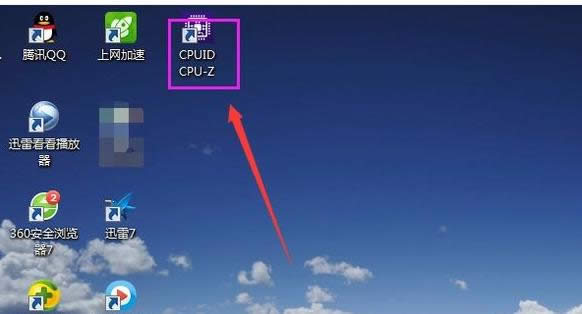
电脑配置 示例10
可以看到软件已经开始自动检测你的电脑配置信息了。
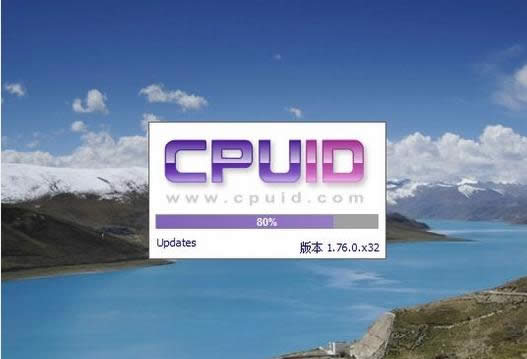
配置示例11
检测完之后会自动弹出电脑的相关配置信息,点击查看各个模块就可以了,十分的方便。
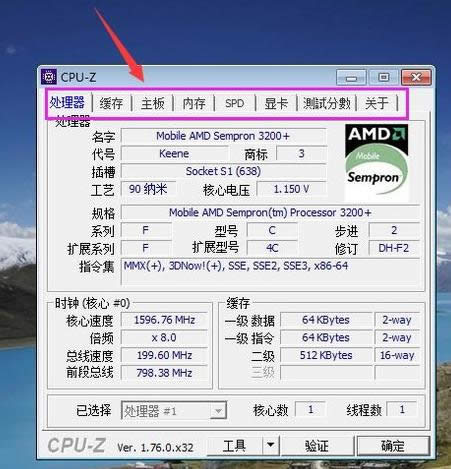
配置示例12
以上就是win7查看电脑配置的几种操作教程了。学会查看电脑的配置对我们以后安装系统有莫大的帮助啊。
……