大神教你设置wps模板
Windows 7,中文名称视窗7,是由微软公司(Microsoft)开发的操作系统,内核版本号为Windows NT 6.1。Windows 7可供家庭及商业工作环境:笔记本电脑 、平板电脑 、多媒体中心等使用。Windows 7可供选择的版本有:入门版(Starter)、家庭普通版(Home Basic)、家庭高级版(Home Premium)、专业版(Professional)、企业版(Enterprise)(非零售)、旗舰版(Ultimate)。
为了能够让使用wps办公的人比较方便,设置wps模板是必要的,那么怎么去设置,wps是一门看似简单实则深奥的软件,下面,小编就把设置wps模板的方法告诉你们吧。这样就可以借助模板的实例更快捷更有效的完成文档的编写工作。
在工作的办公中,我们有时候需要用到电脑的wps软件,用久了就会发现所使用的流程都是很类似的一些操作但是,每次用的时候,都要弄一些格式,会很麻烦,现在小编就来教你们如何设置wps模板。学会了就省事多了。
设置wps模板教程
新建一个新的WPS Word文档,

wps模板示例1
根据自己的需要,对文档完成页边距、页眉、页脚、纸张大小等的设置。
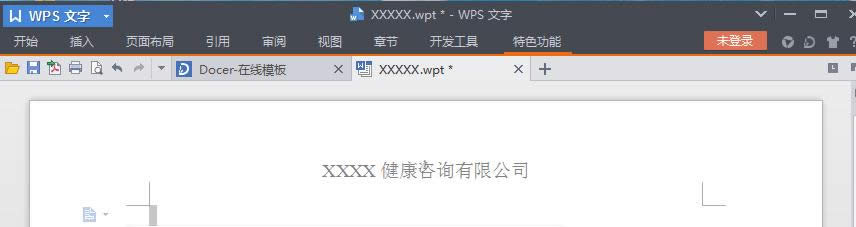
wps模板示例2
点击主菜单栏下的另存为选项
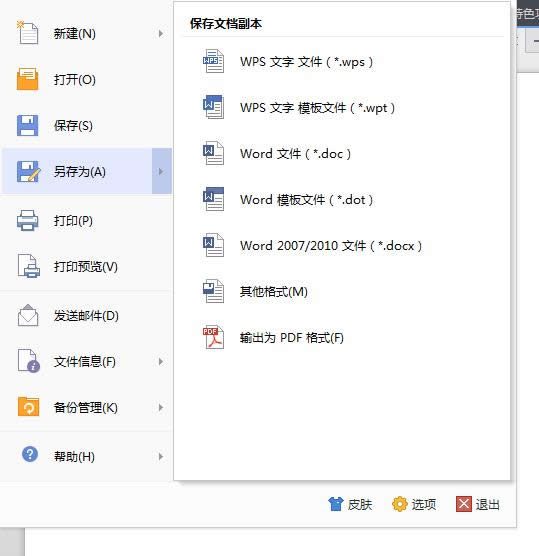
wps模板示例3
点击子菜单栏中的WPS文字模板文件
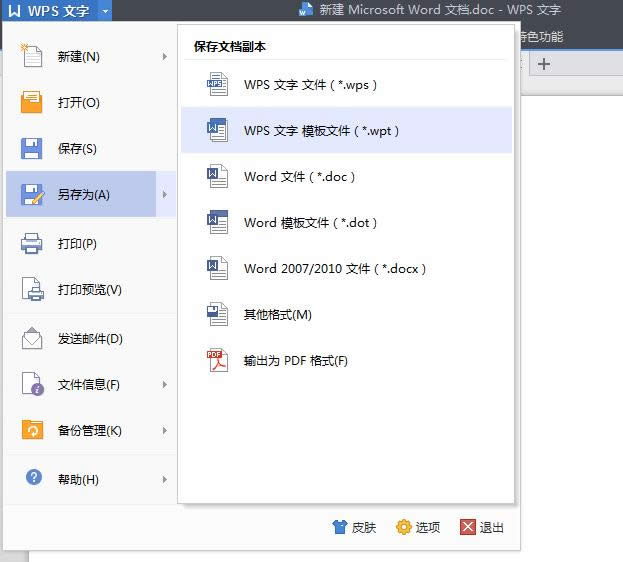
wps模板示例4
在“另存为”对话框内修改一个自己喜欢的模板名字,在这命名为“XXXXX”;点击保存。
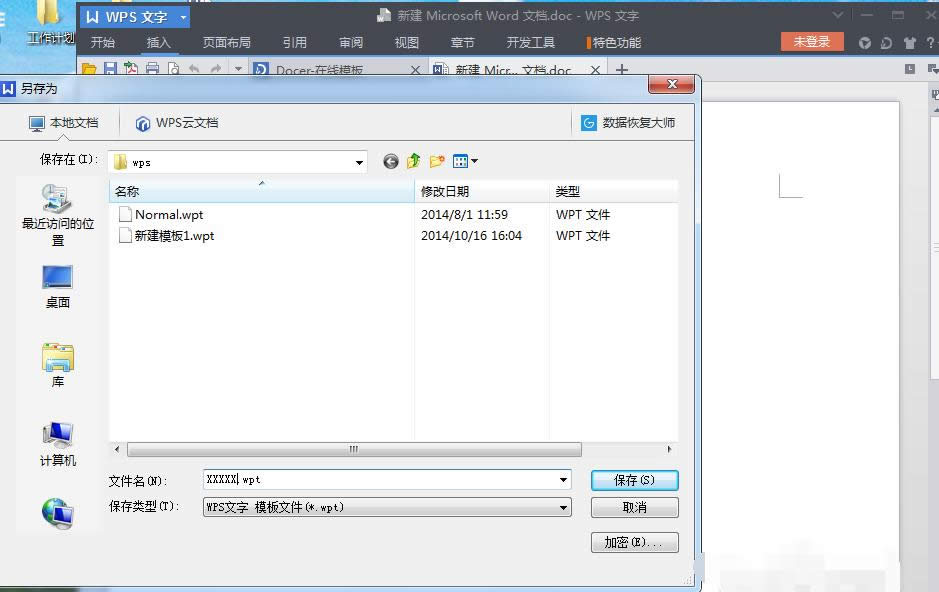
wps模板示例5
再次点击主菜单栏的“WPS文字”,“最近使用的文档”里面就有XXXXX.wpt,
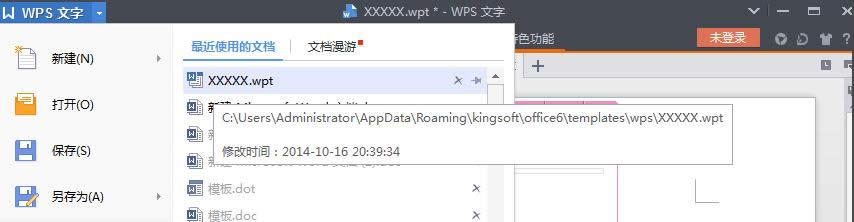
wps模板示例6
将鼠标移到文本名称上点击右键,选择“固定至列表”,此时图钉有灰色平行变为了倾斜的红色图钉,表面该模板便一直在该列表中。
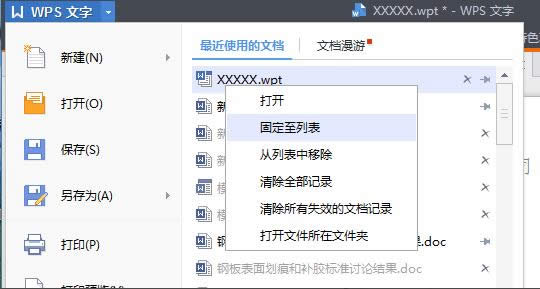
wps模板示例7
再次新建一个WPS文档。
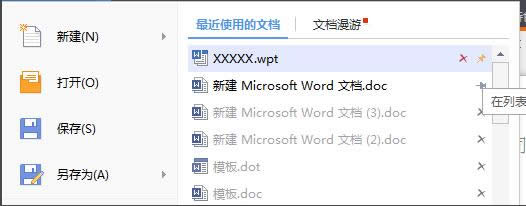
wps模板示例8
从主菜单栏的“WPS文字”的“最近使用的文档”中点击XXXXX.wpt即可直接获取设置好的模板;
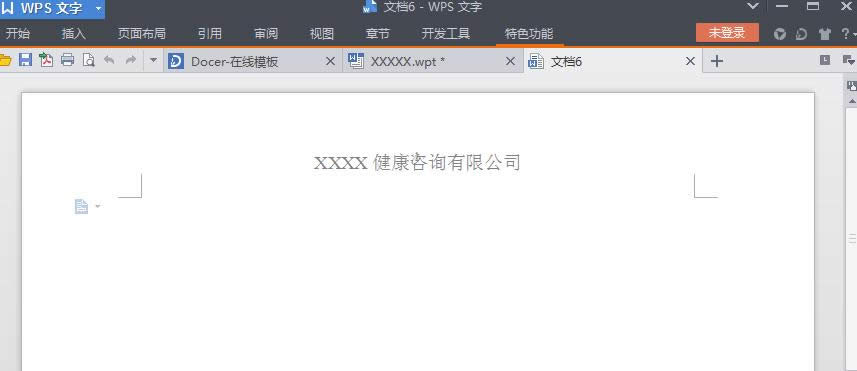
wps模板示例9
新建一个文档,可从主菜单栏的“WPS文字”下的“新建”菜单的子菜单中点击“本机上的模板”
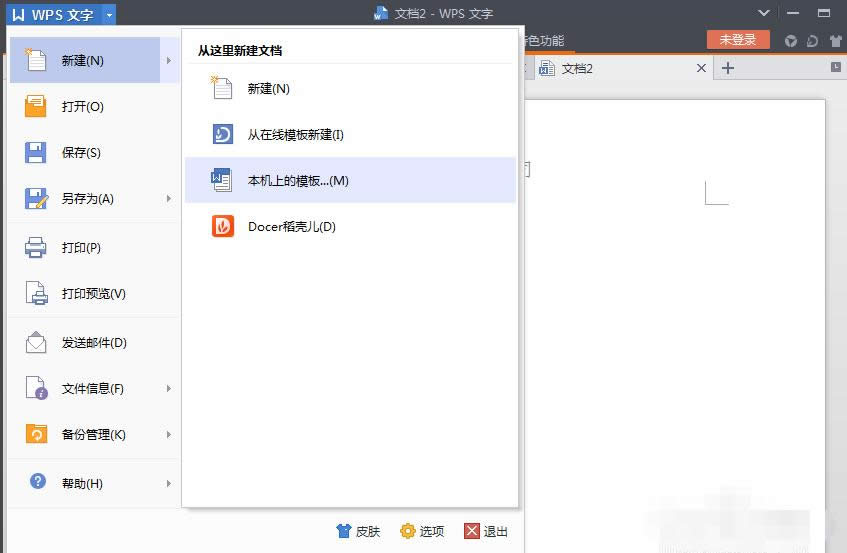
wps模板示例10
从模板对话框中选择XXXXX.wpt模板,点击确定即可获取设置好的模板。
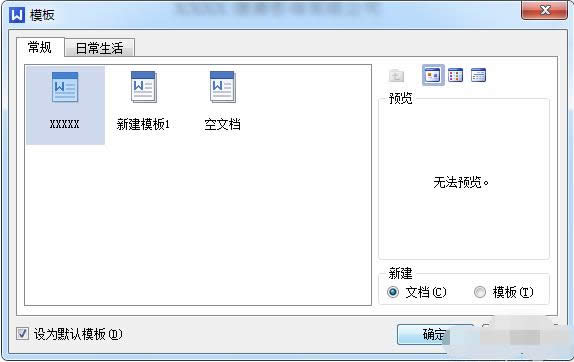
wps模板示例11
从模板对话框中选择XXXXX.wpt模板,点击确定即可获取设置好的模板。
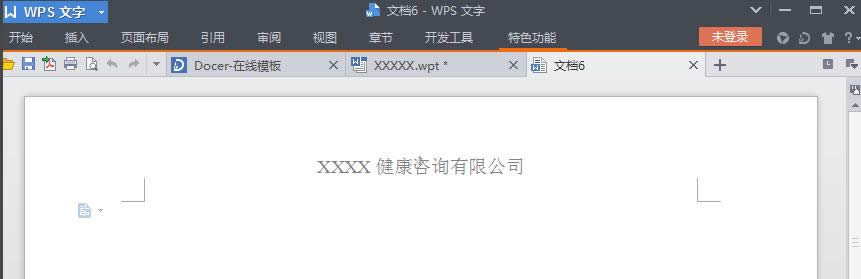
wps模板示例12
以上就是设置电脑wps模板的操作了。
windows 7 的设计主要围绕五个重点——针对笔记本电脑的特有设计;基于应用服务的设计;用户的个性化;视听娱乐的优化;用户易用性的新引擎。 跳跃列表,系统故障快速修复等,这些新功能令Windows 7成为最易用的Windows。
……