电脑怎样定时关机,图文详细说明电脑win7怎样定时关机
在电脑的使用的过程中,难免会遇到有的时候要下载东西或者缓冲视频,但是人又不在电脑前,想让电脑到点自动关机,这个时候我们就可以用命令来让电脑关机。可是懂得这一秘诀的用户并不多,下面,小编就跟大家分享设置电脑win7定时关机的图文教程。
随着电脑的不断普及,使用电脑用户的各种需求,各种问题也愈发的多了起来,有用户就提出需要让电脑定时关机,因为家里的小孩玩电脑没有时间概念,怕他们玩的时间太长而影响了学习。那么电脑定时关机怎么设置?下面,小编就来教大家如何设置电脑win7定时关机。
电脑win7怎么定时关机
点击电脑屏幕左下角的开始按钮,在所有程序里依次选择选择附件---系统工具

电脑示例1
点击打开任务计划程序
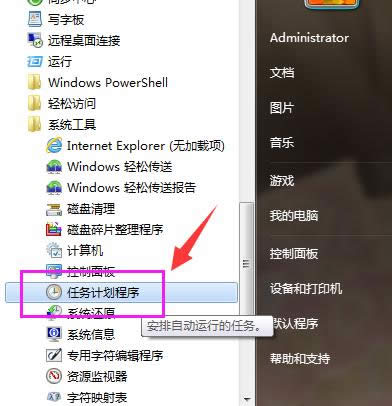
关机示例2
点击打开任务计划程序后,在最右边的操作框里选择创建基本任务,
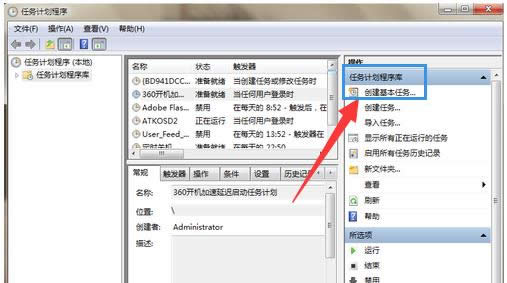
win7示例3
在创建基本任务对话框的名称一栏里填写“定时关机”,然后点击下一步。
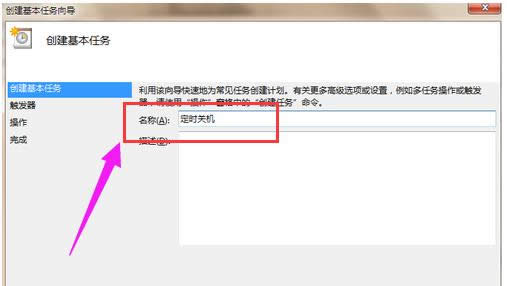
win7示例4
可以根据自己的需要选择定时关机的开始时间。举例来说如果选择每天,即每天都要定时关机;选择每周,即每周某一天或几天会定时关机,以此类推。选择好了点击下一步。
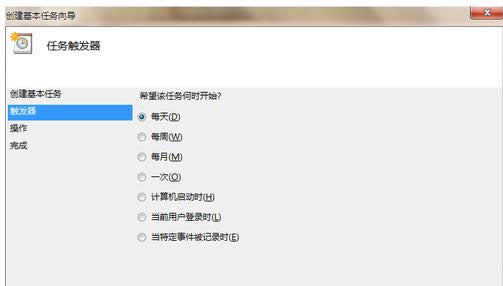
win7示例5
可以输入你想定时关机的时间以及每隔几天定时关机。注意开始时间就是现在设置的时间,不用更改。
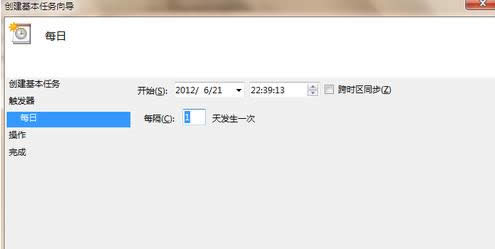
电脑示例6
输完时间点击下一步,会出现启动程序对话框,需要浏览找出或直接输入 C:\Windows\System32\shutdown.exe 这个程序。在添加参数后面的框中输入 -s (即关机命令)
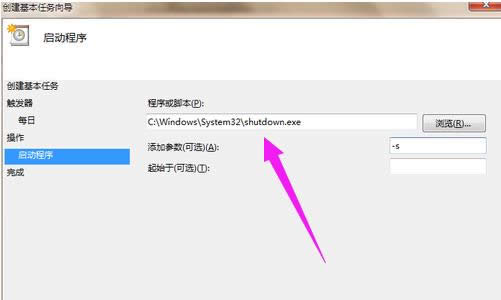
win7示例7
点击下一步后,出现完成提示的摘要对话框,在仔细核对一下名称、触发器、操作等信息。
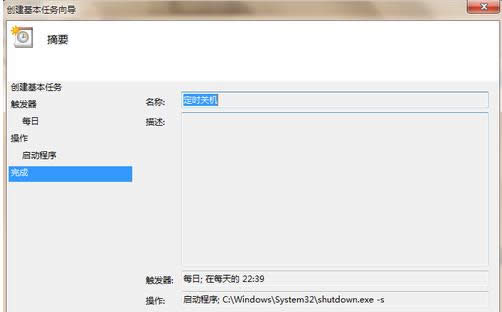
电脑示例8
可以勾选摘要对话框最下面的“当单击完成时。。。。。。”,点击完成后会出现定时关机属性。在这里可以更改名称、位置、用户等。定时关机程序到这里基本设置完了。
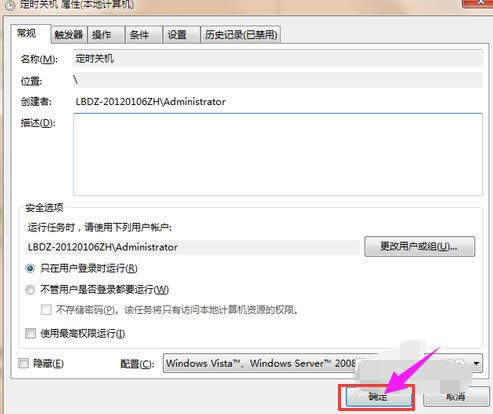
关机示例9
在计划任务库中可以查看到你添加的任务,如果想更改定时关机时间可以删除定时关机的任务,再根据自己的需要重新设置即可。
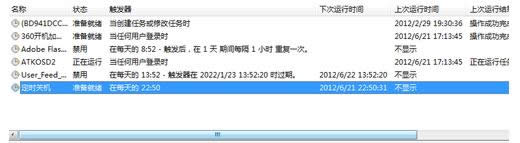
win7示例10
图中蓝色条框就是定时关机任务,想删除右击“定时关机”选删除即可。
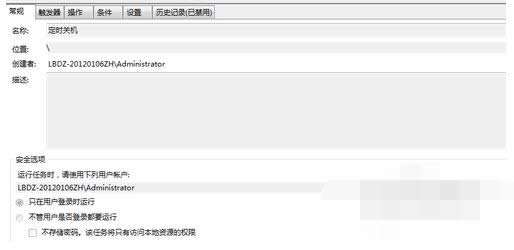
关机示例11
以上就是设置电脑win7定时关机操作了。
……