windows7系统安装,图文详细说明win7系统怎样运用U盘安装
Windows 7,中文名称视窗7,是由微软公司(Microsoft)开发的操作系统,内核版本号为Windows NT 6.1。Windows 7可供家庭及商业工作环境:笔记本电脑 、平板电脑 、多媒体中心等使用。Windows 7可供选择的版本有:入门版(Starter)、家庭普通版(Home Basic)、家庭高级版(Home Premium)、专业版(Professional)、企业版(Enterprise)(非零售)、旗舰版(Ultimate)。
win7系统的功能是比较好的,可以进行任务栏缩略图预览,win7系统在很多方面都比xp系统强大。那么win7系统怎么使用U盘安装?这一点对于尤其是非专业用户来说,还是有些困难了,为此,小编就给大家分享win7系统使用U盘安装的图文解说了。
win7系统可以说是目前比较主流的系统,那么大家知道当win7系统是怎么进行安装的吗?我们都知道当前安装系统的方法都是比较多的,什么光盘安装法、U盘安装法和硬盘安装法。下面,小编就教大家来学学如何使用使用U盘安装win7系统了。
win7系统怎么使用U盘安装
准备工作:
1、制作一个装机版老毛桃u盘启动盘

系统安装示例1
2、下载一个原版win7系统镜像文件,拷贝到u盘启动盘中
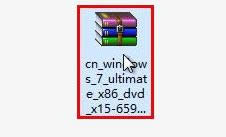
U盘示例2
将制作好的老毛桃启动u盘插入电脑USB插口,
然后开启电脑,待屏幕上出现开机画面后按快捷键进入到老毛桃主菜单页面,
接着移动光标选择“【02】老毛桃WIN8 PE标准版(新机器)”,按回车键确认
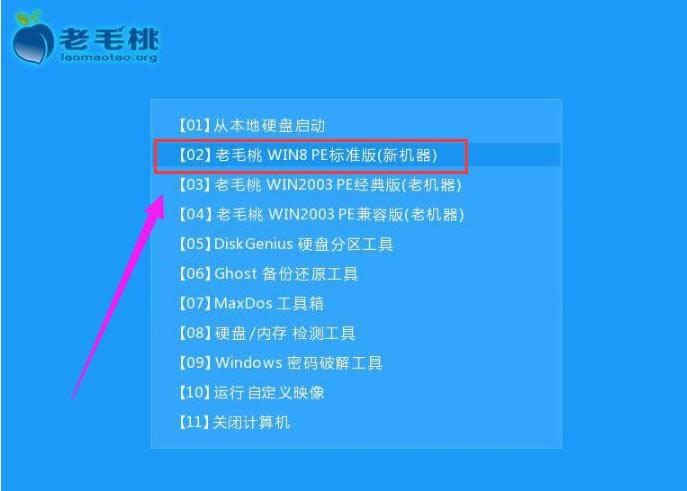
U盘示例3
登录pe系统后,鼠标左键双击打开桌面上的老毛桃PE装机工具,然后在工具主窗口中点击“浏览”按钮
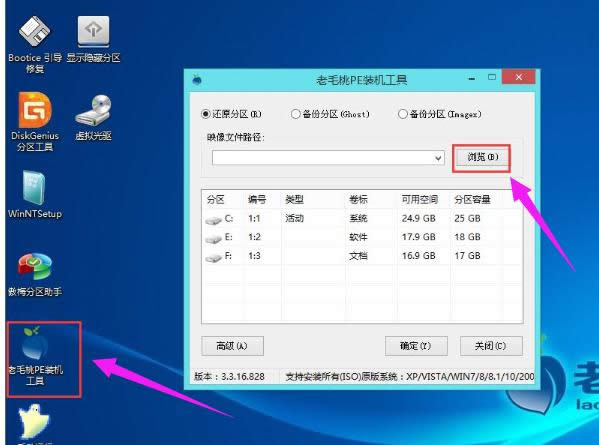
系统安装示例4
此时会弹出一个查找范围窗口,我们只需打开启动u盘,选中win7 iso系统镜像文件,点击“打开”按钮
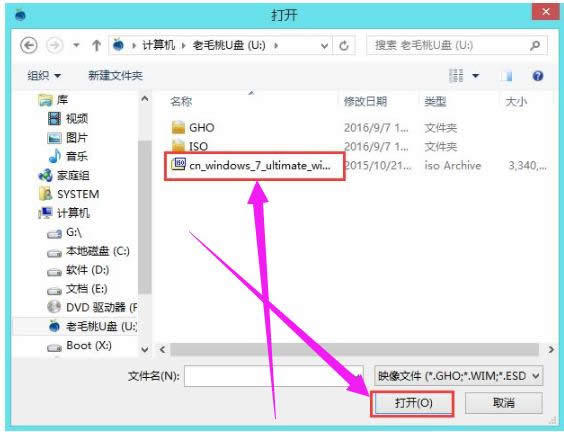
U盘安装示例5
根据需要在映像文件路径下拉框中选择win7系统其中一个版本(这里,以win7系统家庭普通版为例),接着在磁盘分区列表中选择C盘作为系统盘,然后点击“确定”按钮
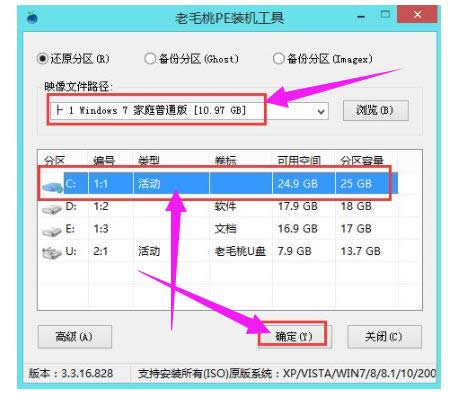
U盘安装示例6
此时会弹出一个提示框,询问是否需执行还原操作,在这里建议默认设置,只需点击“确定”
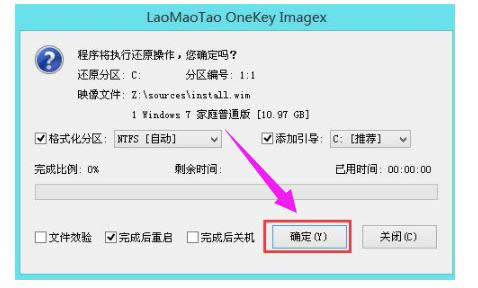
U盘安装示例7
完成上述操作后,程序开始释放系统镜像文件。释放完成后,电脑会自动重启,继续余下的安装操作,耐心等待
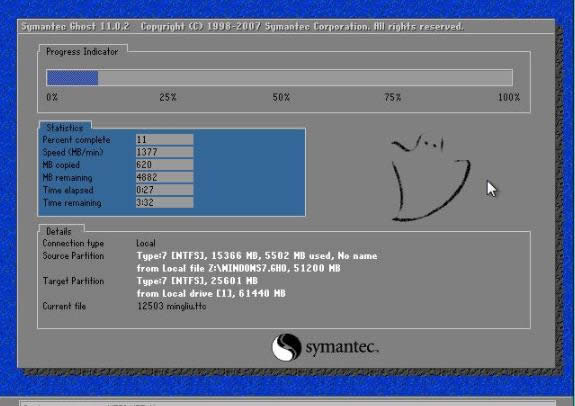
U盘示例8
进入win7系统

U盘示例9
以上就是使用U盘安装win7系统了。
windows 7 的设计主要围绕五个重点——针对笔记本电脑的特有设计;基于应用服务的设计;用户的个性化;视听娱乐的优化;用户易用性的新引擎。 跳跃列表,系统故障快速修复等,这些新功能令Windows 7成为最易用的Windows。
……