一键备份系统,图文详细说明Win7怎样一键备份电脑系统
Windows 7,中文名称视窗7,是由微软公司(Microsoft)开发的操作系统,内核版本号为Windows NT 6.1。Windows 7可供家庭及商业工作环境:笔记本电脑 、平板电脑 、多媒体中心等使用。Windows 7可供选择的版本有:入门版(Starter)、家庭普通版(Home Basic)、家庭高级版(Home Premium)、专业版(Professional)、企业版(Enterprise)(非零售)、旗舰版(Ultimate)。
电脑在使用的过程中难免会出点故障,很多win7系统的用户一遇到问题动不动就重装系统,其实需要这样,也可以选择系统还原功能,很多系统还原软件都有一键还原的热键,那么win7的用户怎么一键还原呢?下面,小编就来跟大家介绍Win7一键备份电脑系统的操作了。
很多电脑的用户遇到电脑出现故障,首先想到的就是重装系统;但是重装系统多浪费时间,我们可以在刚装完系统后,就给电脑备份一下系统,这样出现问题了就不要重新安装系统了。那Win7如何一键备份电脑系统呢?小编给大家整理了Win7一键备份电脑系统的图文教程。
Win7怎么一键备份电脑系统
借用一款“U深度一键还原精灵”软件,
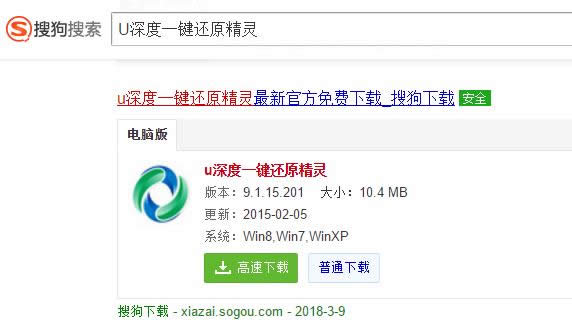
Win7示例1
下载完成后打开软件,可以看到软件上面显示有一键备份的字样,我们点击一下就可以备份系统了。
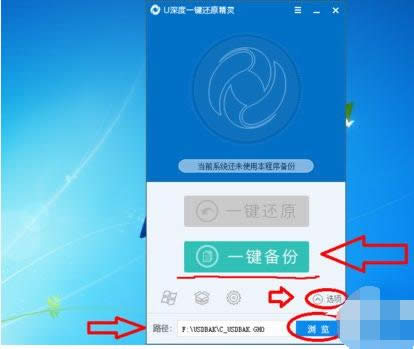
Win7示例2
然后软件会提示是否执行备份操作,显示设置的系统备份文件存放的路径。
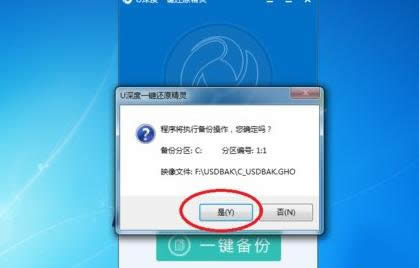
电脑系统示例3
下一步软件会提示处理完成,是否立即重启备份(备份系统是需要重启的操作的),
选择是就会立刻重启备份,也可以点击取消操作,或者点击否手动重启备份。
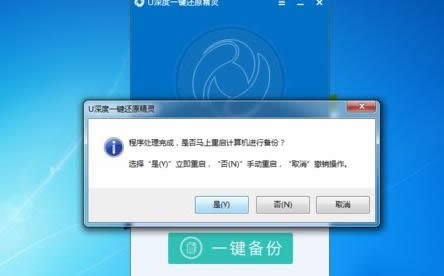
Win7示例4
电脑重启后不要任何操作,让电脑自动操作,会跳转到这个画面,等进度条走到百分之100,备份就完成了。电脑会自动开机。
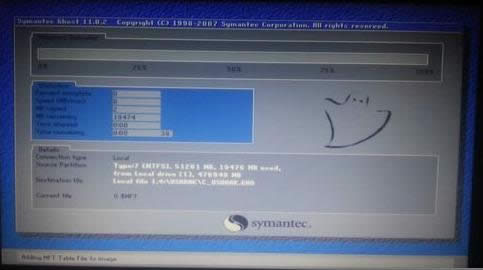
电脑系统示例5
可以到电脑里面找到你备份的系统,自己设置的路径应该记得。默认为F盘,软件上有提示。
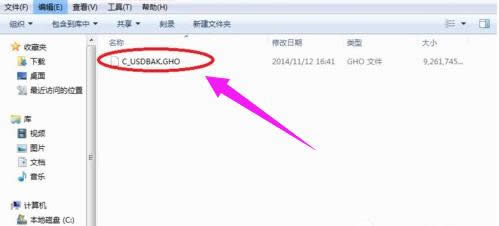
一键备份示例6
如果需要还原,再次打开软件点击一键还原,就会把你上次备份的系统还原过来了。方法和备份一样。点击软件上的齿轮图标的按钮可以选择你想要还原的系统。
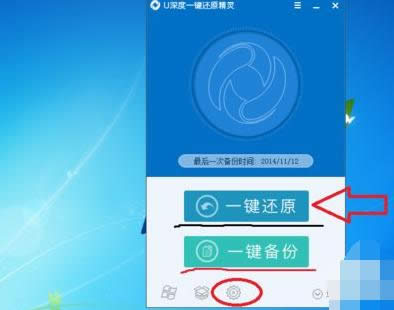
电脑系统示例7
点击之后是这样的,可以选择想要的系统进行还原,分区要选择系统盘。
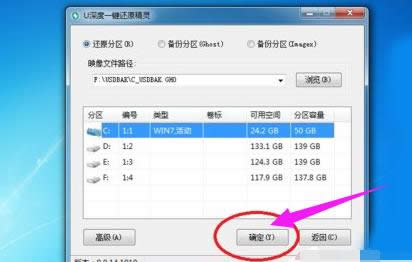
Win7示例8
以上就是Win7一键备份电脑系统的操作了。
windows 7 的设计主要围绕五个重点——针对笔记本电脑的特有设计;基于应用服务的设计;用户的个性化;视听娱乐的优化;用户易用性的新引擎。 跳跃列表,系统故障快速修复等,这些新功能令Windows 7成为最易用的Windows。
……