大神教你C盘如何分区
Windows 7,中文名称视窗7,是由微软公司(Microsoft)开发的操作系统,内核版本号为Windows NT 6.1。Windows 7可供家庭及商业工作环境:笔记本电脑 、平板电脑 、多媒体中心等使用。Windows 7可供选择的版本有:入门版(Starter)、家庭普通版(Home Basic)、家庭高级版(Home Premium)、专业版(Professional)、企业版(Enterprise)(非零售)、旗舰版(Ultimate)。
重装系统后,发现C盘的空间过大,而其它的磁盘却不足,那怎么给C盘分区才能解决这种空间内存不平衡的状态呢?下面小编就给大家演示一遍C盘分区的操作过程。
新买回来的电脑,回来安装时,发现只给了个C盘分区,导致连音乐什么的软件都安装不了,想给C盘分区又不知道该怎么操作,不必苦恼,小编这就来帮你们的忙。
如何给C盘分区?
在“此电脑”鼠标右键,选择管理。
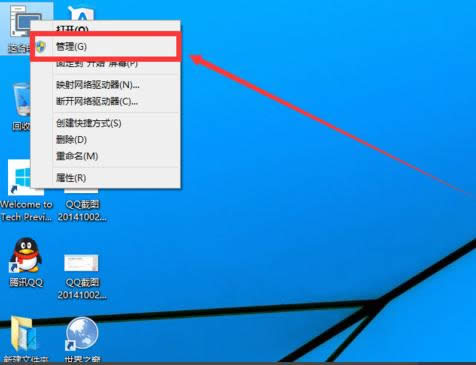
C盘示例1
点击“磁盘管理”
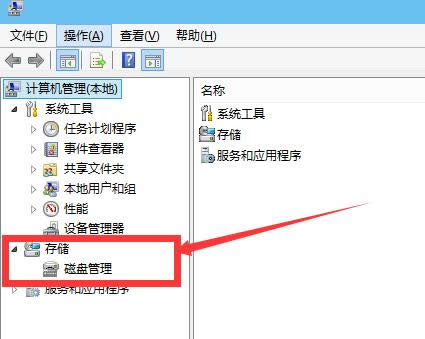
C盘示例2
进入磁盘管理界面之后,选择需要进行分区的磁盘,点击右键,选择“压缩卷”。
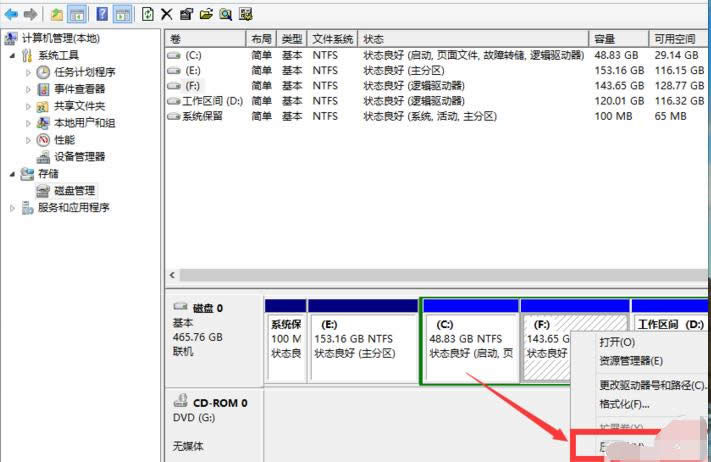
C盘示例3
系统会自动的查询压缩空间.
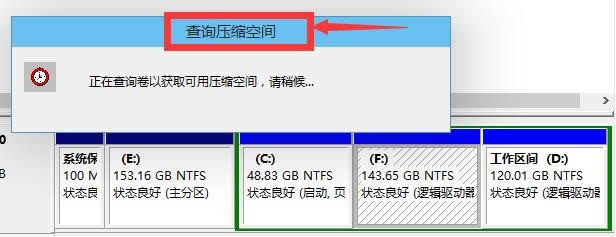
C盘示例4
选择好需要压缩空间的大小,确认好后,点击压缩。
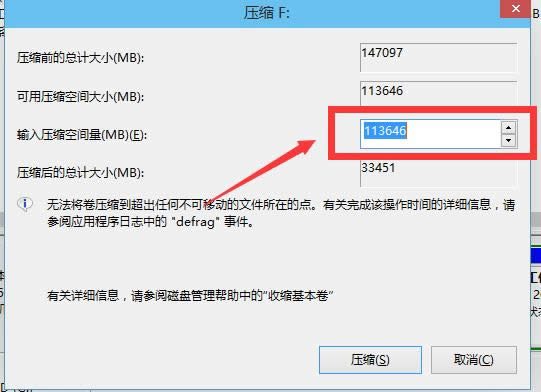
C盘示例5
如下图所示,这是我们刚才压缩出来的空间。
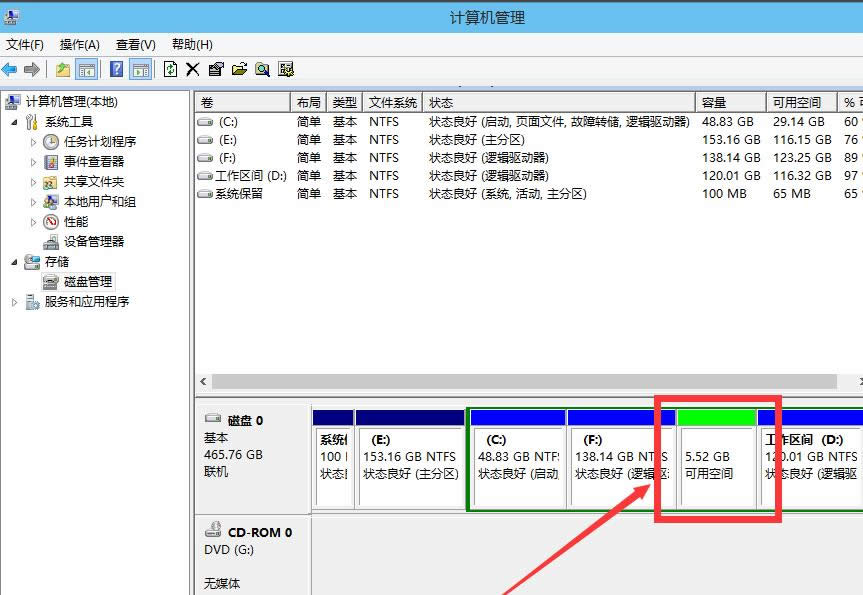
C盘示例6
选中该空白分区,点击鼠标右键,选择“新建简单卷”
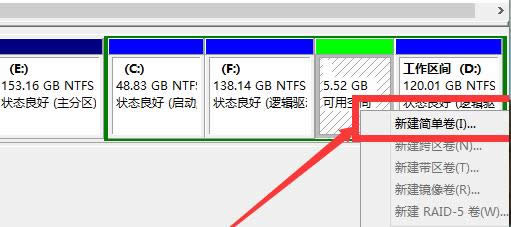
C盘示例7
进入新建简单卷向导界面,这里直接点击“下一步”。
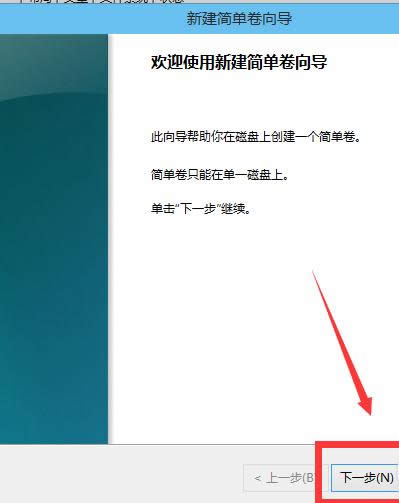
C盘示例8
指定卷的大小,输入自己想要的空间大小,完成后点击“下一步”。
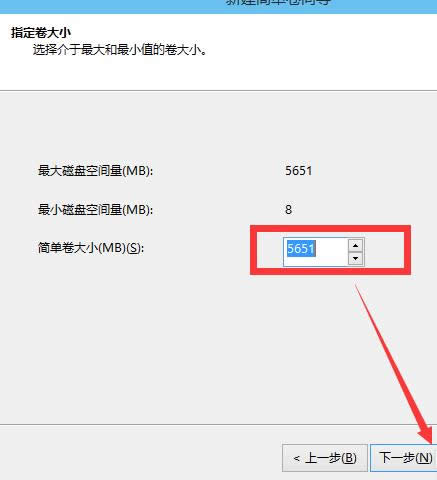
C盘示例9
为刚才新建的简单卷,选择盘符(磁盘的名字)。
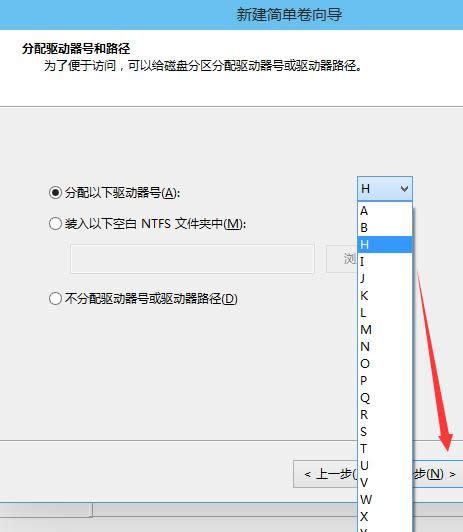
C盘示例10
为你新建的简单卷选择磁盘的格式,一般选择“NTFS”。
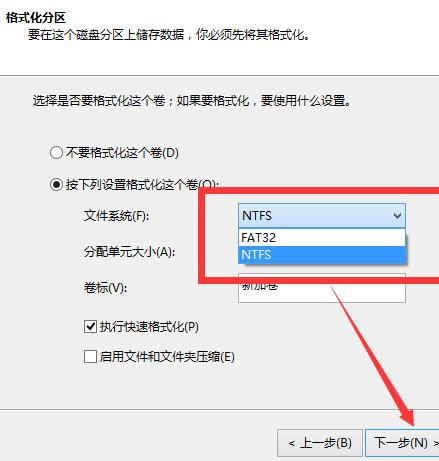
C盘示例11
最后点击完成,等待它完成后,可以回去“此电脑”进行查看。
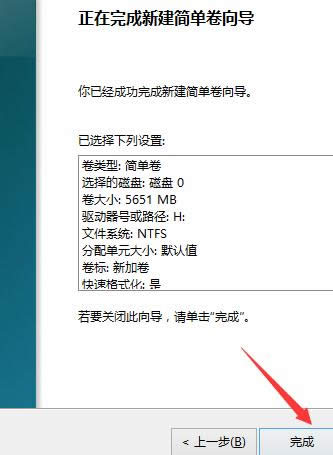
C盘示例12
以上就是win10C盘分区的操作步骤了,其他版本系统的可以在网上查,也可以参照这篇教程。
windows 7 的设计主要围绕五个重点——针对笔记本电脑的特有设计;基于应用服务的设计;用户的个性化;视听娱乐的优化;用户易用性的新引擎。 跳跃列表,系统故障快速修复等,这些新功能令Windows 7成为最易用的Windows。
……