局域网共享文件,图文详细说明局域网共享文件怎样加密
Windows 7,中文名称视窗7,是由微软公司(Microsoft)开发的操作系统,内核版本号为Windows NT 6.1。Windows 7可供家庭及商业工作环境:笔记本电脑 、平板电脑 、多媒体中心等使用。Windows 7可供选择的版本有:入门版(Starter)、家庭普通版(Home Basic)、家庭高级版(Home Premium)、专业版(Professional)、企业版(Enterprise)(非零售)、旗舰版(Ultimate)。
在办公或者其他场所,我们需要分享自己的文件给朋友或者同事,但又不想同一局域网内的其他人看到,那么我们就需要给共享的文件设置账户和密码来保护它的隐私安全,那么局域网共享文件?下面,小编给大家讲解局域网共享文件加密的操作经验。
我们都知道,局域网共享文件夹因为其便利性,在企业内部得到广泛应用,但我们难免碰到这样的问题:我既要共享又要加密,那么局域网共享文件怎么加密?很多用户都觉得不可思议,下面,小编给大家分享局域网共享文件加密的操作技巧。
局域网共享文件怎么加密
首先进入电脑桌面,右键单击“我的电脑”--选择“管理”选项
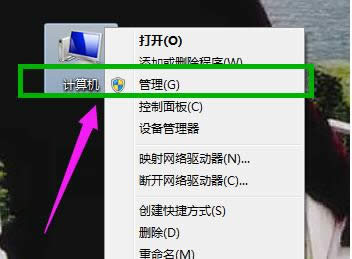
局域网文件示例1
在“管理”界面,依次展开--“本地用户和组”--“用户”
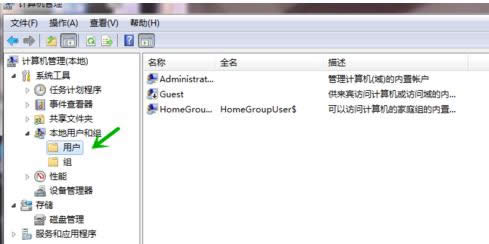
局域网文件示例2
接着在用户界面空白处单击鼠标右键--新建一个我们用来设置账户和密码的“新用户”
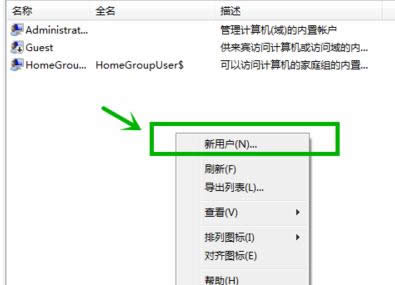
加密示例3
设置用户名为“baidujingyan”为例,然后勾选如图所示选项

加密示例4
“baidujingyan”的用户就建立成功了
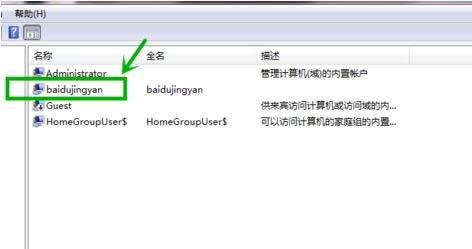
共享文件示例5
找到需要共享的文件夹,单击鼠标右键--“共享”--“高级共享”
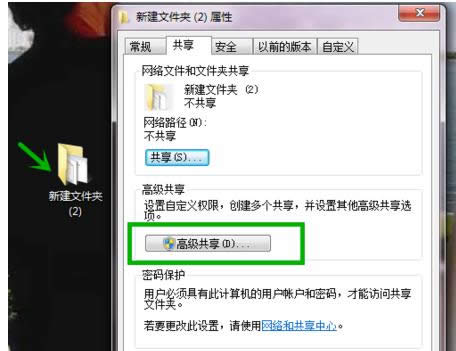
局域网文件示例6
勾选“共享此文件夹”然后点击“权限”按钮
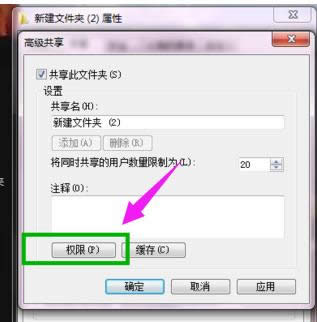
局域网文件示例7
点击“添加”
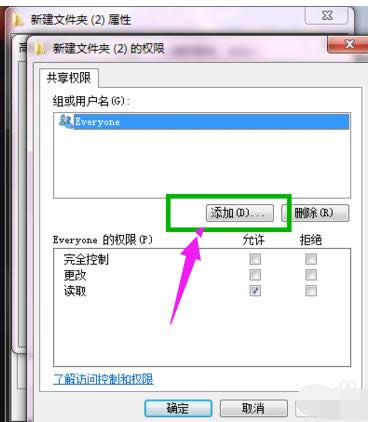
局域网示例8
下一步点击“高级”按钮
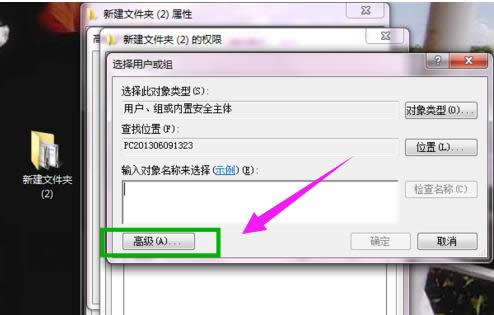
共享文件示例9
右侧点击“立即查找”--下方就会出现我们刚才建立的新用户名

加密示例10
可以设置我们新用户的权限是读取或者写入
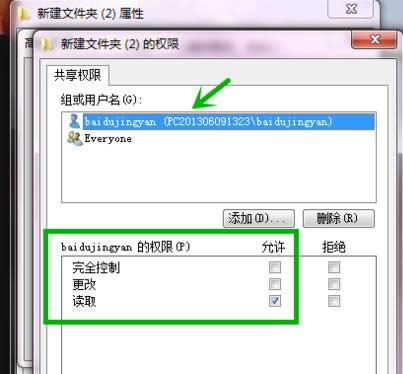
局域网文件示例11
最后我们的共享文件夹就设置完成了,别人就可以通过名为“baidujingyan”的用户名和密码访问你的共享文件夹了。
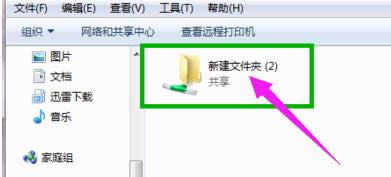
局域网文件示例12
以上就是局域网共享文件加密的操作技巧。
windows 7 的设计主要围绕五个重点——针对笔记本电脑的特有设计;基于应用服务的设计;用户的个性化;视听娱乐的优化;用户易用性的新引擎。 跳跃列表,系统故障快速修复等,这些新功能令Windows 7成为最易用的Windows。
……