dns怎样设置,图文详细说明dns怎样设置
现在电脑已不是什么高端数码设备了,电脑的使用也不分年龄了。电脑使用人数每年都在递增,但是又有多少人会注意到DNS?DNS我们在电脑使用时经常会遇到,只是我们没有注意而已。那么怎么去设置dns?下面,小编给大伙带来了dns的设置图文。
DNS地址是因特网上作为域名和IP地址相互映射的一个分布式数据库,能够使用户更方便的访问互联网,有时候DNS无法获取只能通过手动设置,有时候手动设置了DNS反而造成无法上网的问题,这时候又要修改DNS为自动获取,下面,小编就来跟大家介绍dns设置的操作了。
dns怎么设置
在“开始”中找到“运行”(或者直接【Win】+【R】),然后输入“cmd”
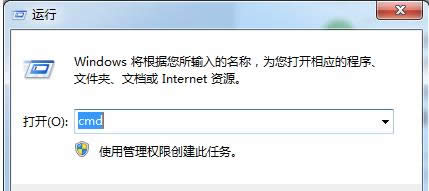
设置dns示例1
进入管理员操作界面:
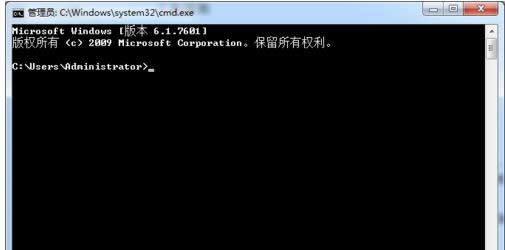
域名示例2
在管理员界面中输入命令:ipconfig/all然后按Enter键确认
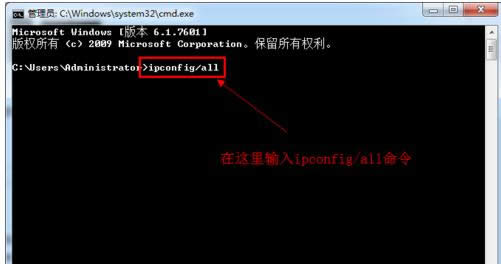
dns示例3
即可显示Windows IP配置,在这里可以查看我们的DNS服务器地址。
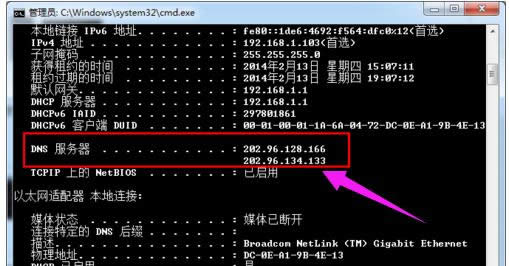
域名系统示例4
如果连接了路由的话也可以通过路由来查看你的DNS服务器地址,在浏览器输入地址192.168.1.1弹出路由器登入对话框,通常路由器默认的账户密码均为:admin(登入后可修改)。
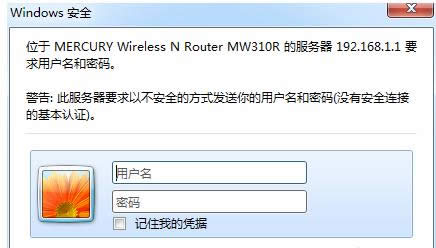
设置dns示例5
登入路由之后我们就可以在首页查看到DNS服务器地址了。
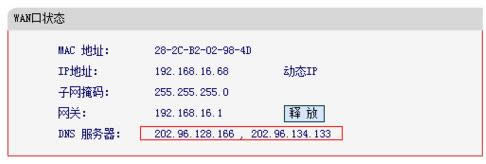
dns示例6
点击电脑右下角的连接图标,选择“打开网络和共享中心”,
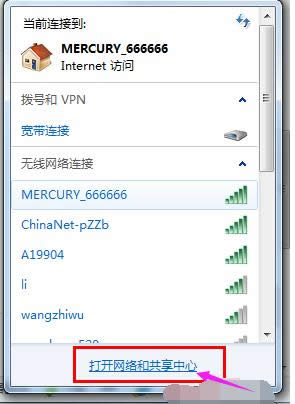
dns示例7
当然也可以在控制面板中“网络和Internet”进入“打开网络和共享中心”:
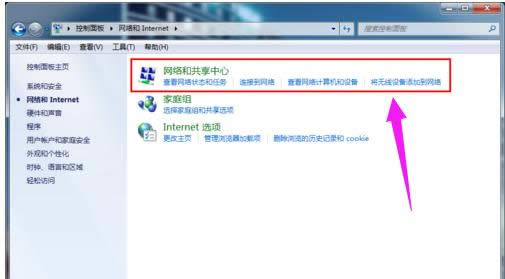
域名系统示例8
进入“网络和共享中心”后,
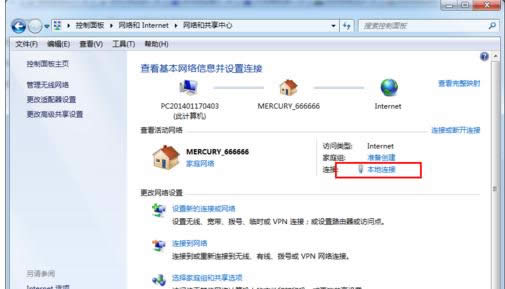
dns示例9
再点击“本地连接”进入“本地连接 状态”对话框:
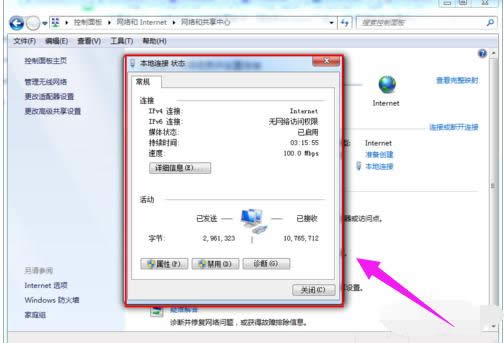
域名示例10
在“本地连接状态”对话框中点击“属性”选项,弹出本地连接属性对话框:
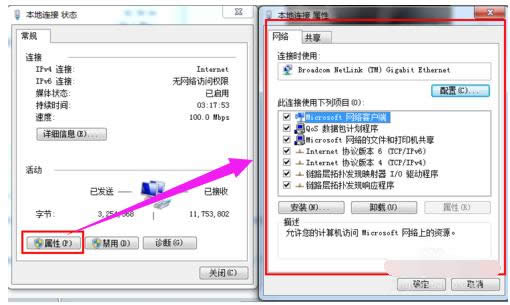
域名示例11
选中本地连接属性对话框中的“Internet 协议版本4 (ICP/iPv4)”,双击后者选择下方的属性,之后即可进入“Internet 协议版本4 (ICP/iPv4)属性对话框”,在这里边即可更改DNS设置。
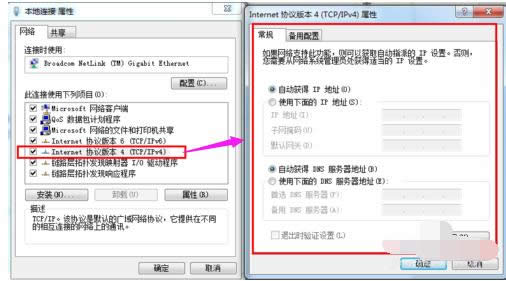
设置dns示例12
在“Internet 协议版本4属性”对话框中即可更改DNS地址了,选中“使用下面的DNS服务器地址”,然后DNS地址成为可编辑状态,再把我们查看到的DNS地址填写上再确认即可。
首选 DNS 服务器(P) 202.96.128.166
备用 DNS 服务器(A) 202.96.134.133
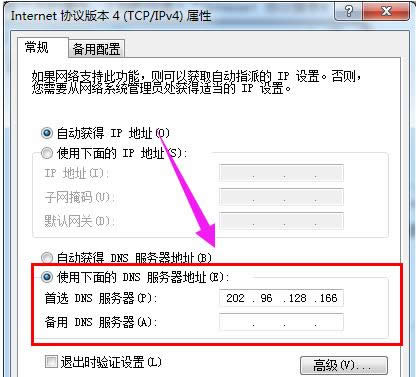
dns示例13
以上就是dns设置的操作了。
……