win7迅速打开栏,图文详细说明Win7如何添加迅速打开栏
每个人在打开程序和应用软件的时候都有自己的习惯,有人喜欢从桌面双击图标,有人从开始菜单打开,也有人习惯从快速启动栏启动,而快速启动栏打开程序的方法还是比较快捷的。那Win7如何添加快速启动栏?下面,小编给大家演示Win7添加快速启动栏的操作技巧。
win10用户想要尝尝鲜换个win7系统,可是一换上win7系统之后,就发现任务栏中没有快速启动栏,我们都知道快速启动栏可以在不显示桌面的情况下能够方便的使用,那Win7如何添加快速启动栏?下面,小编给大家分享Win7添加快速启动栏的方法。
Win7如何添加快速启动栏
在任务栏上右键 -> 工具栏 -> 新建工具栏。
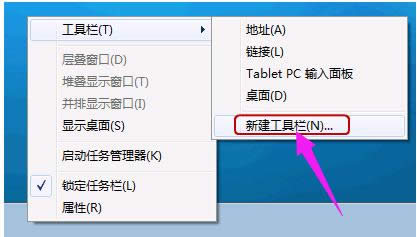
快速启动栏示例1
在文件夹里面输入这个路径,然后按回车:
%userprofile%\AppData\Roaming\Microsoft\Internet Explorer\Quick Launch
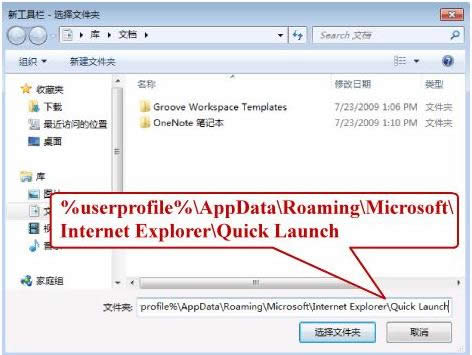
添加启动栏示例2
在任务栏上空白处右键,把锁定任务栏的勾去掉。然后在 Quick Launch 的位置右键,把显示文本和显示标题的勾全部去掉。
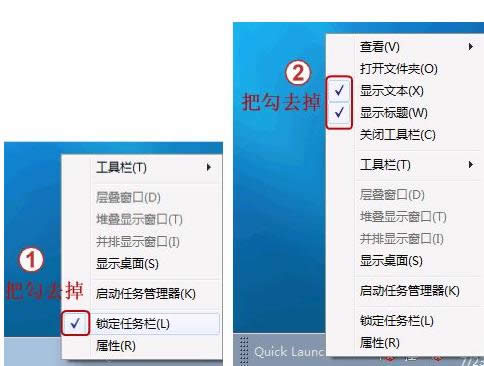
快速启动栏示例3
现在任务栏已经解锁。我们可以自由的拖动上面的东西。稍微用点力,需要乾坤大挪移一下。把快速启动栏往左拖到不能再拖的位置。然后把任务栏往右拖,快速启动栏自动就到了最左边。
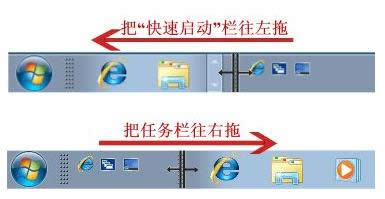
快速启动栏示例4
现在原先的任务栏中还有不少程序。你可以一一将它们去掉。右键点程序图标,选将此程序从任务栏解锁。
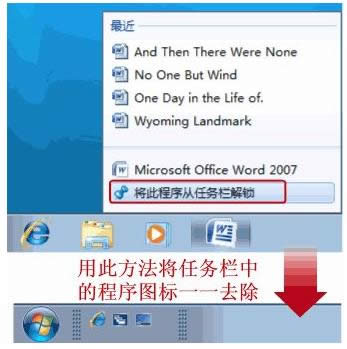
添加启动栏示例5
最后,把任务栏锁定就全搞定了。

启动栏示例6
右键-开始-属性,勾选使用小图标-确定。
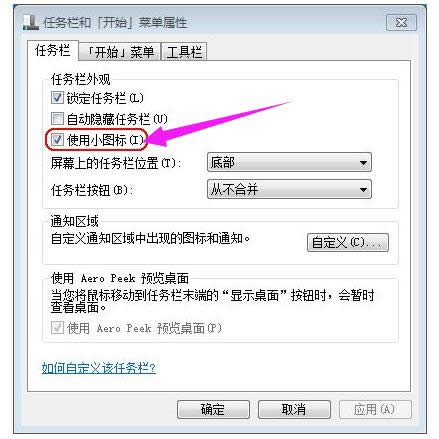
启动栏示例7
最终效果:

添加启动栏示例8
以上就是Win7添加快速启动栏的方法。
快速启动任务栏的使用能够方便用户的操作,不用找个常用的软件还要打开各种文件夹才能找到,有了这个快速启动栏,只要简单一点,就可以很轻松地打开用户要使用的软件了,是不是很方便呢?
……