大神教你win7怎样备份系统
Windows 7,中文名称视窗7,是由微软公司(Microsoft)开发的操作系统,内核版本号为Windows NT 6.1。Windows 7可供家庭及商业工作环境:笔记本电脑 、平板电脑 、多媒体中心等使用。Windows 7可供选择的版本有:入门版(Starter)、家庭普通版(Home Basic)、家庭高级版(Home Premium)、专业版(Professional)、企业版(Enterprise)(非零售)、旗舰版(Ultimate)。
在平时使用电脑时或多或少会遇到系统故障,严重时需要重装系统,重装系统意味着要重新安装各种应用程序,很是麻烦。一般情况下,在有空余的时候都要给自己的win7系统做好备份工作,为了防止哪天出现系统问题可以及时还原。那么怎么给win7系统进行备份呢?小编今天就把备份win7系统的经验告诉大家。
很多人电脑出现了问题,首先想到的就是重装系统;但是重装系统多浪费时间,而且很多公司或个人用户的win7系统 中有许多重要资料,资料如果丢失会对公司和个人带来很多不利的影响。使用系统备份就不一样了,怎么对win7系统进行备份呢?下面,小编就教大家备份win7系统的操作流程。
win7怎么备份系统图解
首先,点击开始菜单,打开控制面板。
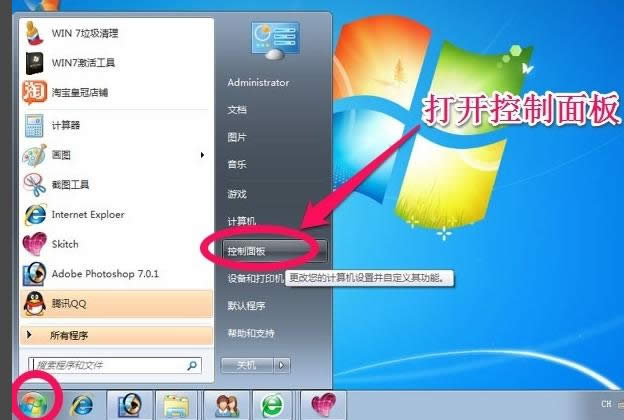
win7示例1
在控制面板中,点击系统和安全
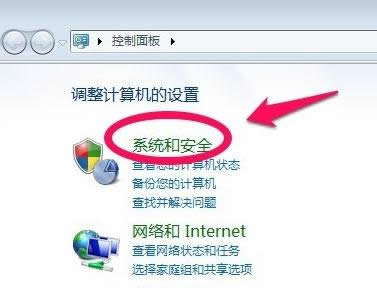
win7示例2
选择备份和还原中的“备份您的计算机”。
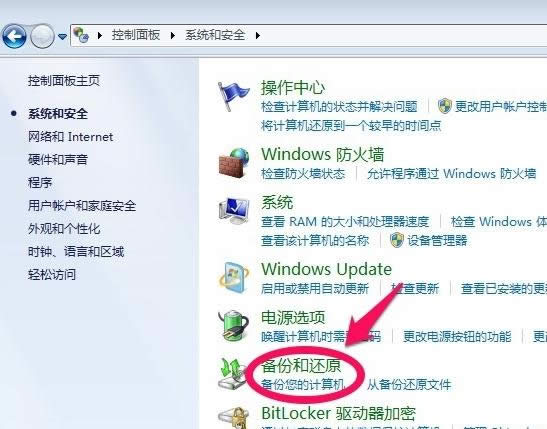
win7示例3
选择创建系统映像,然后选择把备份保存在那个盘,因为要对系统做备份,所以不要选择C盘保存备份,然后下一步。
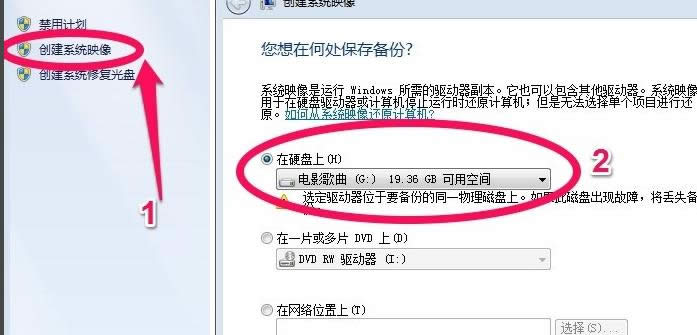
win7示例4
选择C盘,要给C盘做备份,然后单击下一步。
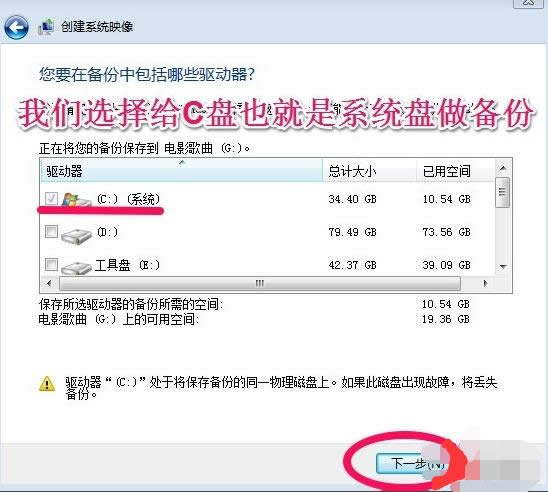
win7示例5
点击开始备份!对C盘也就是系统盘做备份
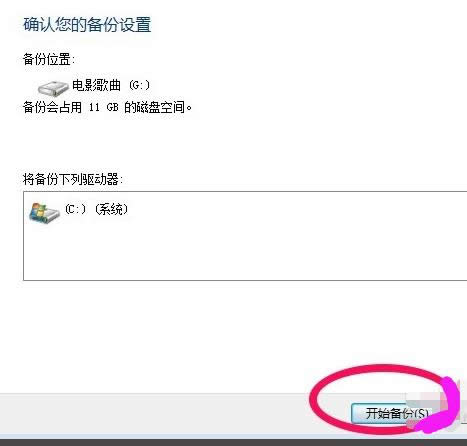
win7示例6
系统备份开始,耐心点等待。
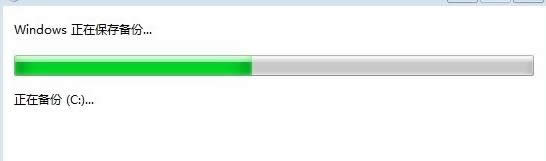
win7示例7
系统备份完以后,会提示我们是否创建系统修复光盘,如果有刻录机当然可以刻录一张系统修复光盘。如果没有空光盘和刻录机选择“否”,C盘已经做了备份。
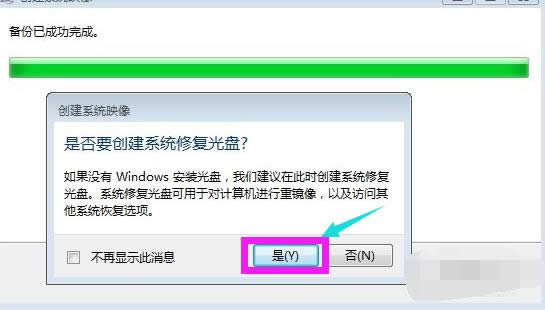
win7示例8
以后系统出了问题的时候,可以还原所做的备份。
点击“还原我的文件”。
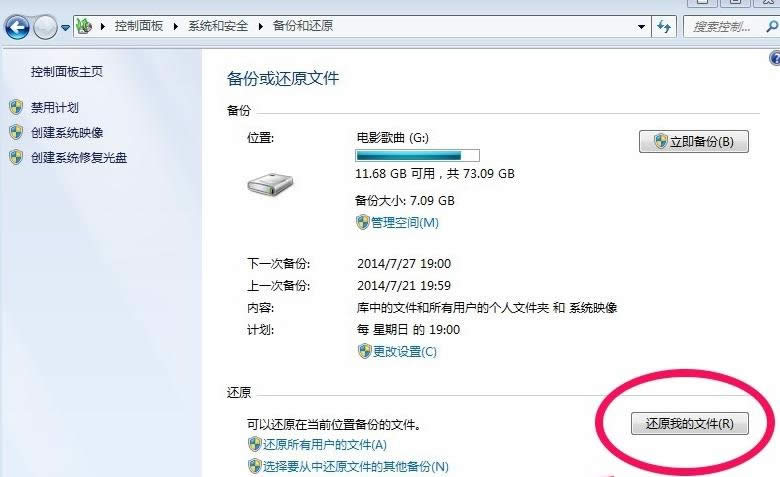
win7示例9
点击“浏览文件夹”
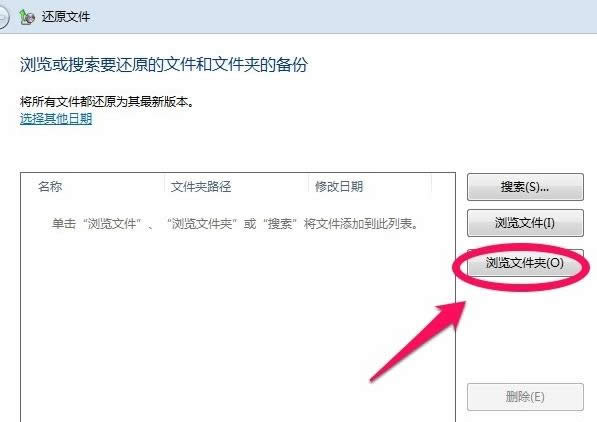
win7示例10
选择“c:的备份”,点击“添加文件夹”
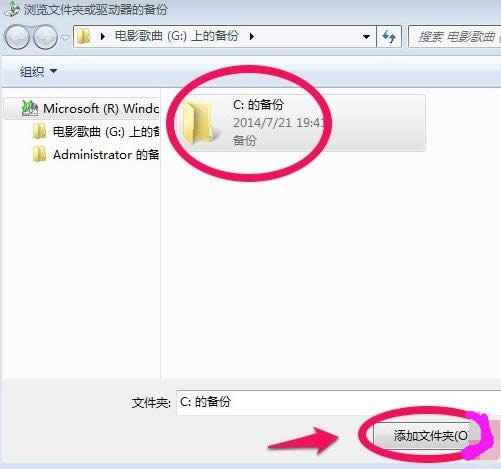
win7示例11
最后点击“还原”。
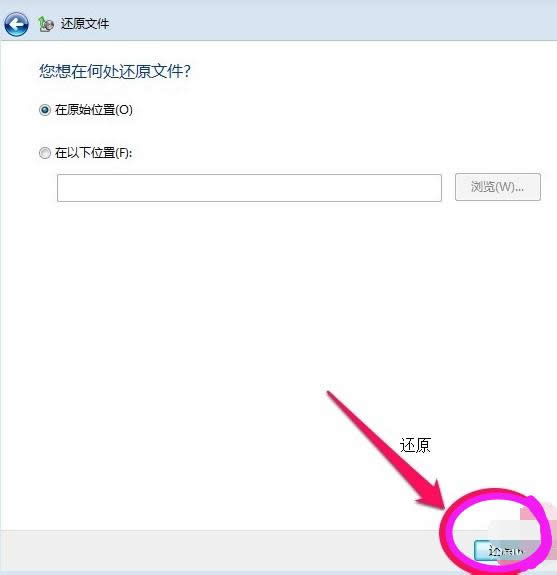
win7示例12
以上就是win7的备份系统的操作步骤了,更多精彩的教程,您可以在Windows 10系统之家官网上查找。
windows 7 的设计主要围绕五个重点——针对笔记本电脑的特有设计;基于应用服务的设计;用户的个性化;视听娱乐的优化;用户易用性的新引擎。 跳跃列表,系统故障快速修复等,这些新功能令Windows 7成为最易用的Windows。
……