电脑定时开关机,图文详细说明怎样设置电脑定时开关机
Windows 7,中文名称视窗7,是由微软公司(Microsoft)开发的操作系统,内核版本号为Windows NT 6.1。Windows 7可供家庭及商业工作环境:笔记本电脑 、平板电脑 、多媒体中心等使用。Windows 7可供选择的版本有:入门版(Starter)、家庭普通版(Home Basic)、家庭高级版(Home Premium)、专业版(Professional)、企业版(Enterprise)(非零售)、旗舰版(Ultimate)。
最近小编在很多个网页都看到有小伙伴问怎么设置电脑定时开关机,所以小编就决定要写一篇关于解决这个的文章来吸引一下小伙伴们的目光。嘻嘻~那么接下来小编就来说说怎么设置电脑定时开关机。
我们有的时候是非常懒得等开机的那段过程的,因为等的过程有点无聊。所以都会选择设置电脑定时开关机,这样的话我们就不用特地等啦。那么今天小编就来告诉你们怎么设置电脑定时开关机。
定时开机
首先,开机的时候按DELETE键进入Bios界面,然后选择电源选项下的唤醒配置菜单。
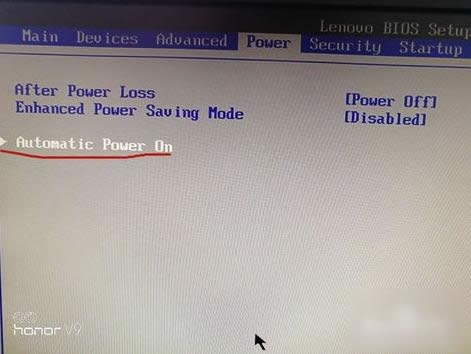
定时开关机示例1
然后打开时钟唤醒选项下的daily event(每天),再在下面设置好每天开机的时间,启动顺序选主要。
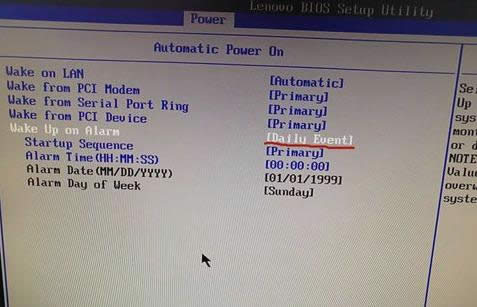
设置定时开关示例2
如果是只需要启动一次就选single event(一次),然后在下面设置号几月几号几点几分。
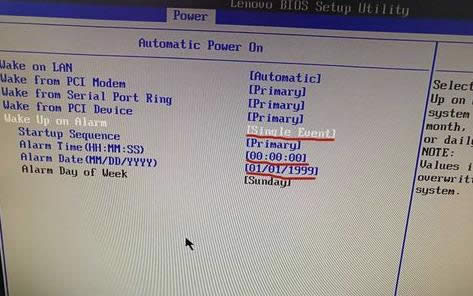
电脑定时开关示例3
如果是要设定每周固定星期几开机,那就选weekly event(每周),然后在下面设置具体星期几和时间。设置好保存退出即可完成定时开机的设置。
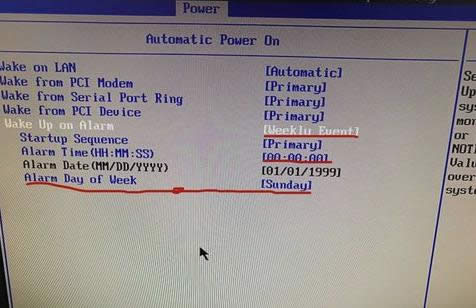
电脑定时开关机示例4
定时关机
先点“开始”,再点“附件”,然后在下拉内容里点击“任务计划程序”。
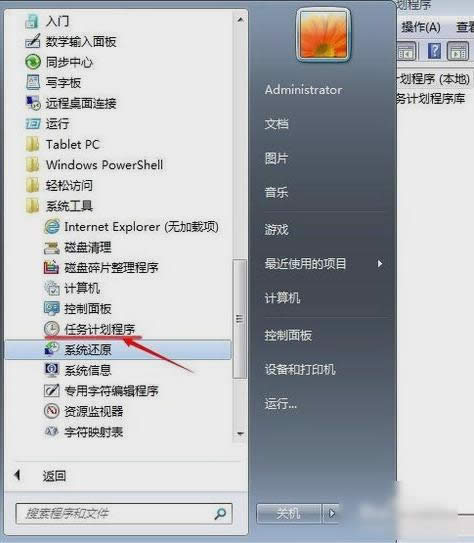
定时开关机示例5
然后在右侧选“创建基本任务选项”。
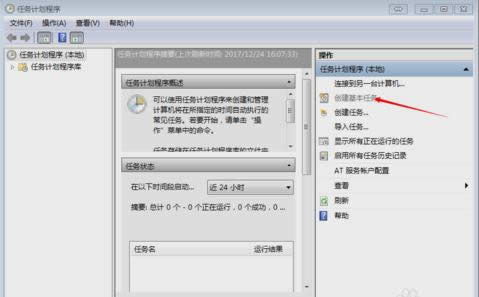
电脑定时开关机示例6
再在对话框中输入任务名称,再点下一步。
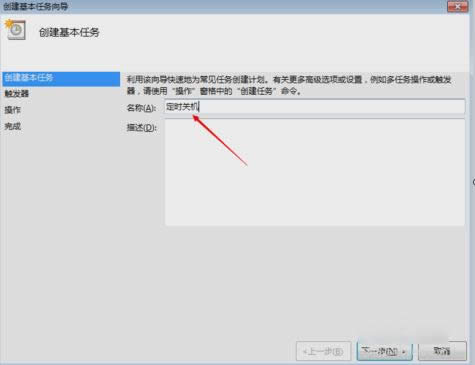
定时开关机示例7
然后在触发器里选任务执行的时间,选好之后点下一步。
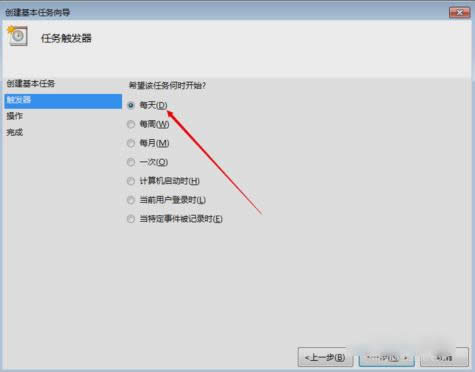
电脑定时开关机示例8
在设置好具体的时间之后,就点下一步。
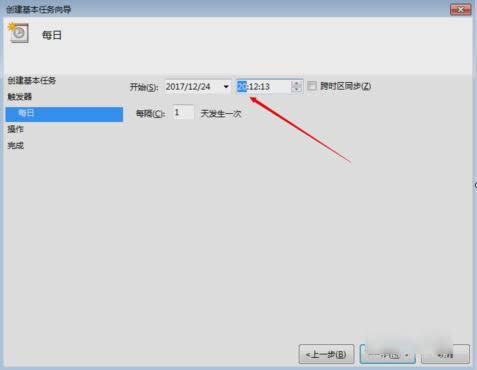
设置定时开关示例9
最后在“程序或脚本”里选好路径,再在参数那里填-s。设好后点下一步,再点完成就搞定了。
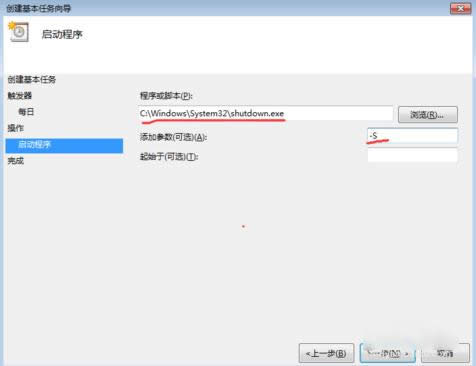
电脑定时开关机示例10
以上就是电脑定时开关机的设置方法了,喜欢的小伙伴就赶紧操作起来吧~
windows 7 的设计主要围绕五个重点——针对笔记本电脑的特有设计;基于应用服务的设计;用户的个性化;视听娱乐的优化;用户易用性的新引擎。 跳跃列表,系统故障快速修复等,这些新功能令Windows 7成为最易用的Windows。
……