win7分区工具推荐
Windows 7,中文名称视窗7,是由微软公司(Microsoft)开发的操作系统,内核版本号为Windows NT 6.1。Windows 7可供家庭及商业工作环境:笔记本电脑 、平板电脑 、多媒体中心等使用。Windows 7可供选择的版本有:入门版(Starter)、家庭普通版(Home Basic)、家庭高级版(Home Premium)、专业版(Professional)、企业版(Enterprise)(非零售)、旗舰版(Ultimate)。
买回来发现只有一个C盘分区,很多用户都喜欢将工作、生活和游戏的资源分类存放,这就需要给硬盘分区了。但是有很多人不会操作win7分区,使用分区工具即可,为此,小编带来了分区工具对win7进行分区操作的教程,希望对还未对win7进行分区的用户有帮助。
当一些网友发现自己电脑硬盘分区单一而不好分类管理时,想要对win7进行分区的操作,有的去下载分区软件,有的会请高手帮忙,甚至花钱请人给分区。其实没有这么麻烦,小编给大家分享一篇使用分区工具对win7进行分区的操作,看完便明白如何对win7进行分区。
win7分区工具图文教程
首先,下载并安装DiskGenius分区工具
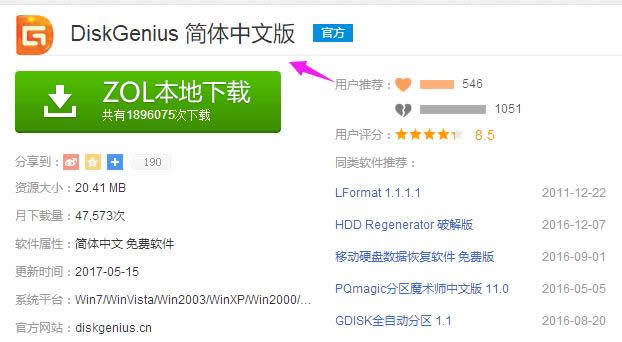
win7示例1
运行DiskGenius选择所需要分区的硬盘。选中所需要分区的硬盘
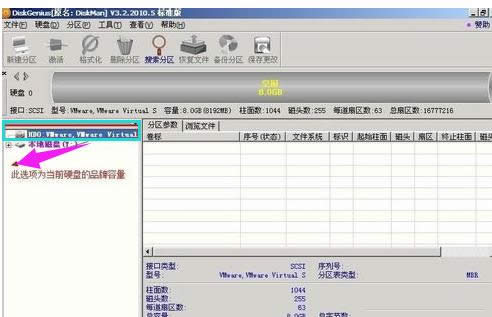
win7示例2
鼠标放在所要分区的硬盘上面,鼠标右击会出现硬盘操作的选择菜单。

win7示例3
选择快速分区(F6),点击进入快速分区模式,
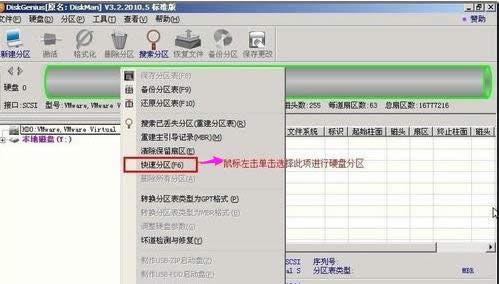
win7示例4
选择所需要分区的数目或手动选择硬盘分区数目,并“重建引导记录”保持不变。
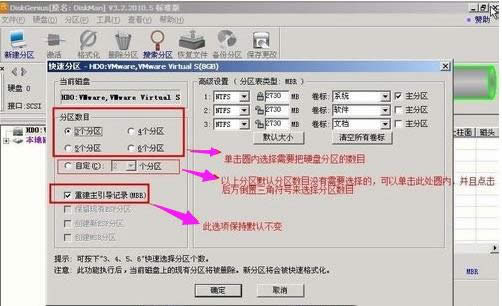
win7示例5
选定:硬盘主分区默认不变。执行下一步。

win7示例6
鼠标点击,键盘修改硬盘主分区的容量(根据硬盘的大小选择合适的容量)一般建议至少为20g的容量。

win7示例7
修改分区数目的容量大小。并点击其它分区容量空白处,自动调整全部容量
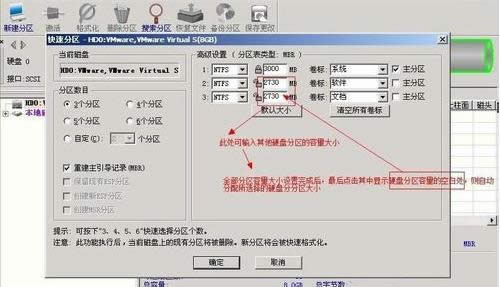
win7示例8
设置分区容量完毕,点击确定。
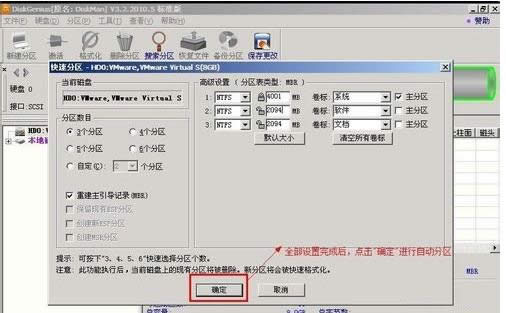
win7示例9
分区开始,等待分区完成
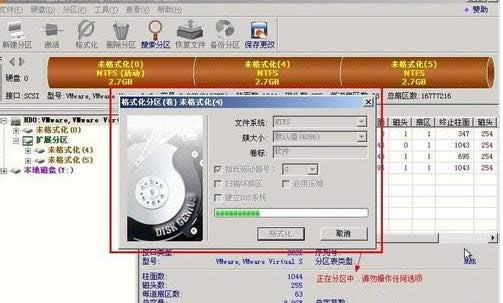
win7示例10
最后分区完成,可以查看分区结果。

win7示例11
以上就是win7分区工具DiskGenius的使用教程了。
windows 7 的设计主要围绕五个重点——针对笔记本电脑的特有设计;基于应用服务的设计;用户的个性化;视听娱乐的优化;用户易用性的新引擎。 跳跃列表,系统故障快速修复等,这些新功能令Windows 7成为最易用的Windows。
……