电脑软件小白一键重装推荐安装图解
小编最近发现很多朋友在问有没有什么一键重装系统可以推荐的,小编也对比了同类的一键重装系统的电脑软件,得出一款较为实用的电脑软件--小白一键重装系统,希望能帮助到大家,那么接下来我们看看是什么吧
小编理解到大家都需要一键重装的方法,毕竟如果有电脑软件可以一键重装系统的话,我想这个会特别适合我们使用,鉴于最近想知道这个方法的朋友越来越多,小编在这里就要把电脑软件小白一键重装的方法分享给大家了。
电脑软件小白一键重装推荐安装
今天先简单的和大家介绍一下小白的两种常用的功能,分别是在线一键安装和一键制作u盘PE启动盘
我们打开下载好的小白一键重装,
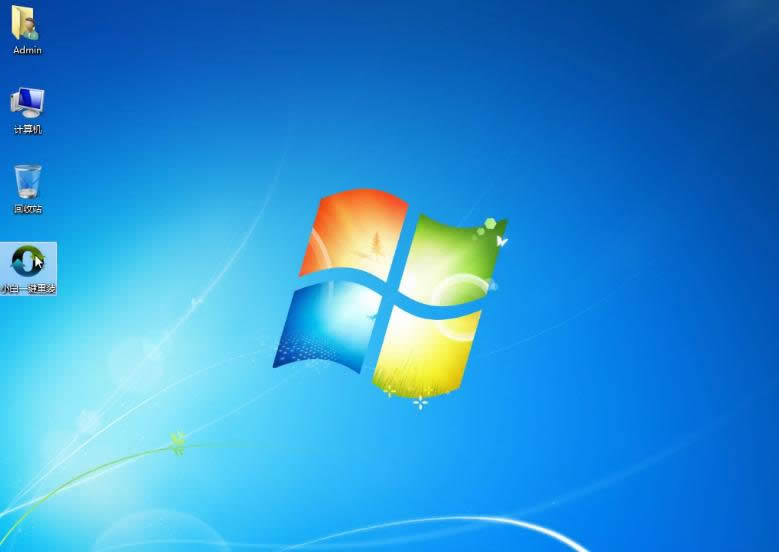
电脑软件示例1
进入软件后,我们可以看到整个操作页面非常简洁,功能的设计也非常丰富,我们点击系统重装

电脑软件示例2
经过检测后,我们可以选择所要安装的系统,从xp到win10各个系统都应有尽有
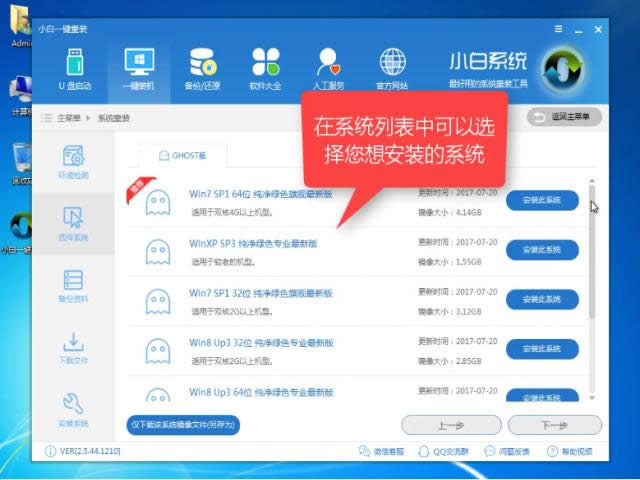
电脑软件示例3
选择完后,软件将会全速下载,小编亲测过后,速度高达近10兆,几分钟就下载完了,等待制作完成后重启电脑
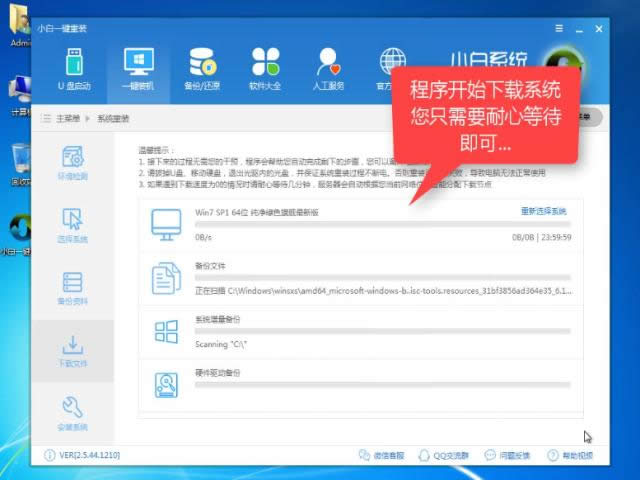
电脑软件示例4
在选择系统界面上,选择DOS模式,如果不能安装,选择PE模式安装,
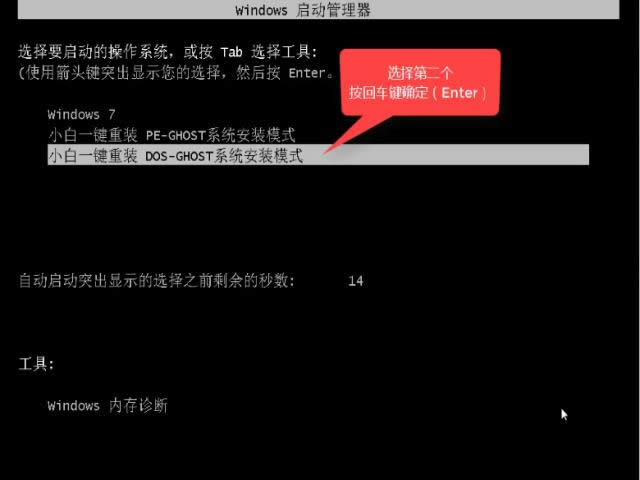
电脑软件示例5
系统安装中,这个过程大约在半个小时左右

电脑软件示例6
安装好可看到桌面非常干净,并不想某些系统安装软件一样,捆绑安装一堆软件。

电脑软件示例7
接下里向大家简单的讲讲U盘PE启动盘的制作步骤,我们点击U盘模式
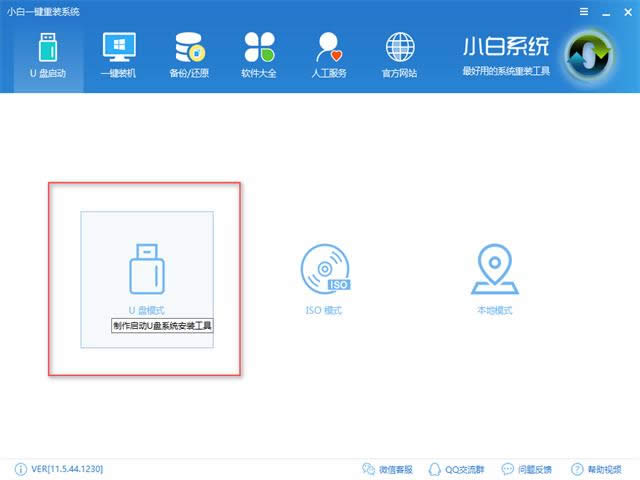
电脑软件示例8
选择好要制作的U盘,点击一键制作启动U盘,
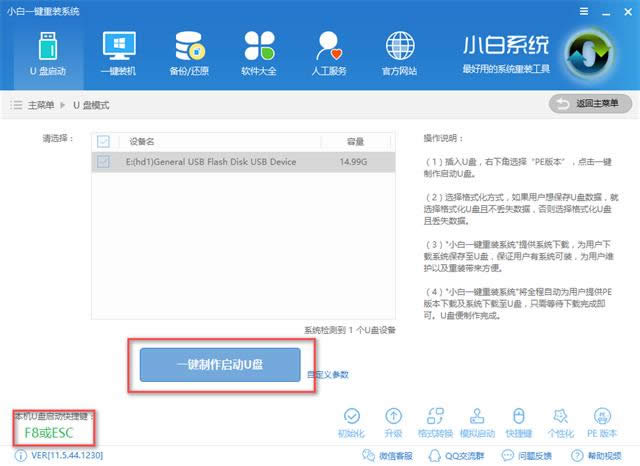
电脑软件示例9
询问是否要保存数据,选择不丢失数据,点击确定,
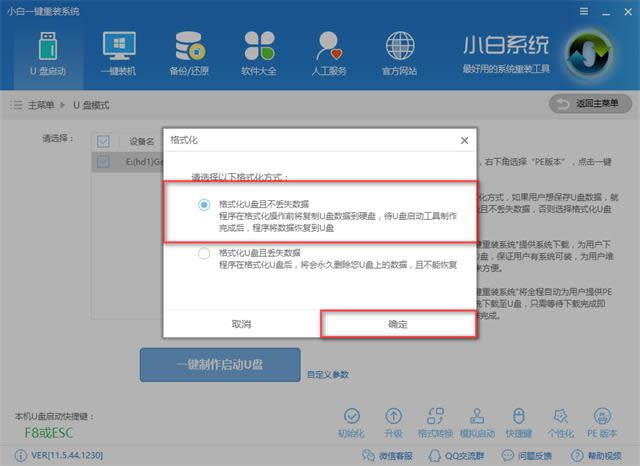
电脑软件示例10
选择所需安装的系统镜像,点击下载且制作U盘
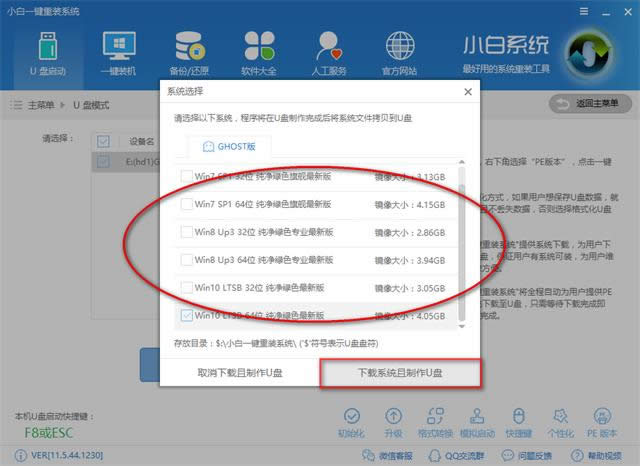
电脑软件示例11
等待U盘制作完成后提示成功,可以在左下角看见,
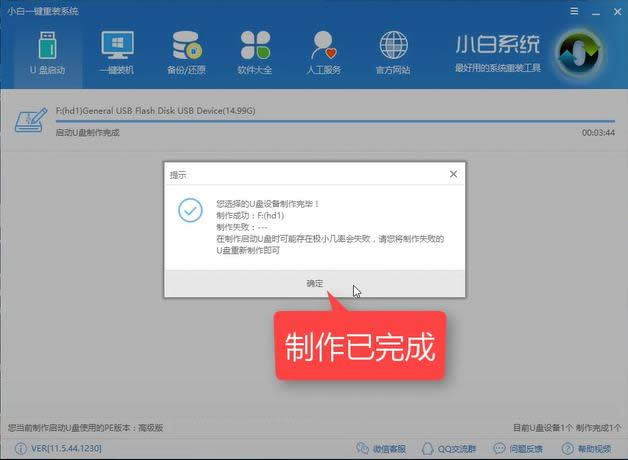
电脑软件示例12
我们设置好bios启动项后重启就可以看到进入PE系统的界面了,选择第二个【PE】新机型即可。

电脑软件示例13
以上就是小白一键重装系统电脑软件的常用的两大功能,可满足就大多数电脑系统的安装,感兴趣的朋友可以前去官网查看详细的视频教程和图文教程。
……