ps复制图层快捷键,本文章教您ps复制图层快捷键是啥
在制图的过程中,复制图层是免不了的操作,一方面可以加快制图的速度,另一方面也可以让制图更加美观。所以我们必须掌握PS的复制图层快捷键,以便更好的使用PS软件。下面小编就给大家介绍PS快速复制图层的操作方法。
Photoshop是一款图片编辑器,编辑过图片的朋友应该都有这种感受,有的时候为了修复图片中的不足之处,我们需要使用很多次同一个工具,这样就导致要操作同一个步骤很多次!在使用ps软件时,总是需要复制图层的,那么ps复制图层快捷键是什么?下面,小编给大家带来了ps复制图层快捷键。
ps复制图层快捷键是什么
一、Ctrl + J 键复制
打开PS
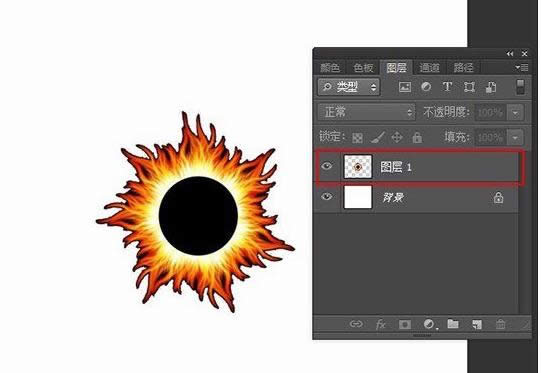
ps图解详情-1
按快捷键 Ctrl + R 调出参考线,作为参考。
鼠标选中要复制的图层,按快捷键 Ctrl + J 就可以复制本图层。
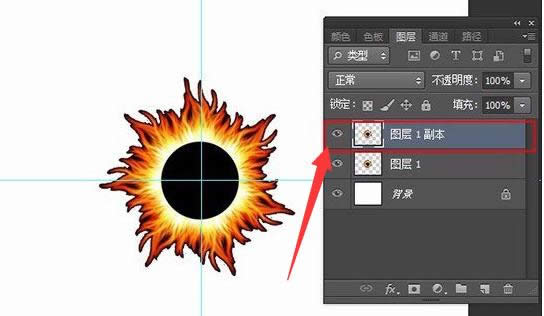
ps图解详情-2
拖动一下复制的图层,检查结果。
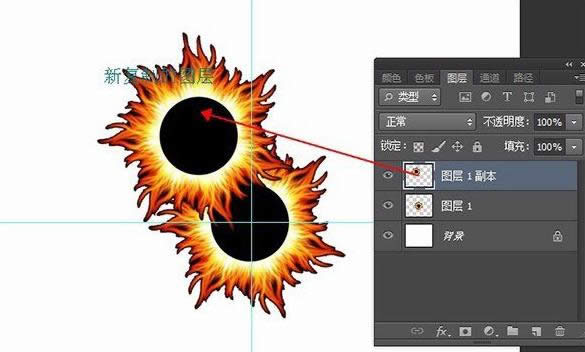
复制图层图解详情-3
二、按 ALT 键复制
选中要复制的图层,按住ALT键鼠标点住要复制的图层拖动,这时就会出现一个同样的图层,即复制完成
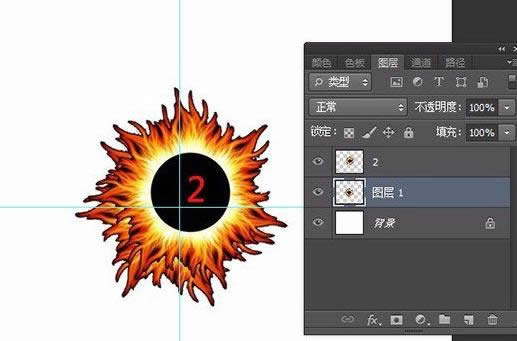
图层图解详情-4
另外,按住ALT键的同时按住Shift键拖动鼠标,会与原图在同一水平线或者垂直原图的位置
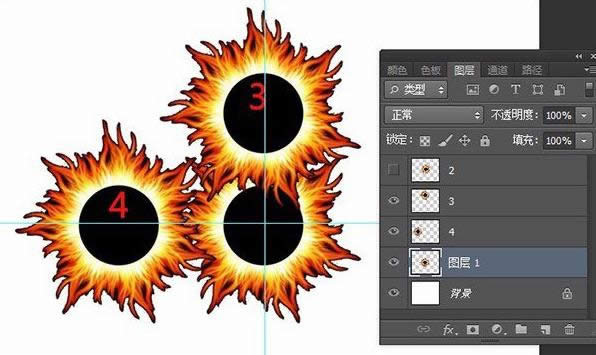
ps图解详情-5
按住ALT +Shift键也可以实现45度移动复制
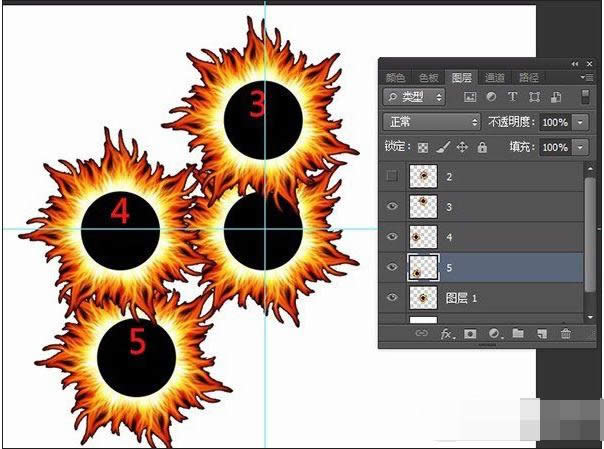
图层图解详情-6
三、右键 复制
同样选中要复制的图层,右键---找到复制图层。
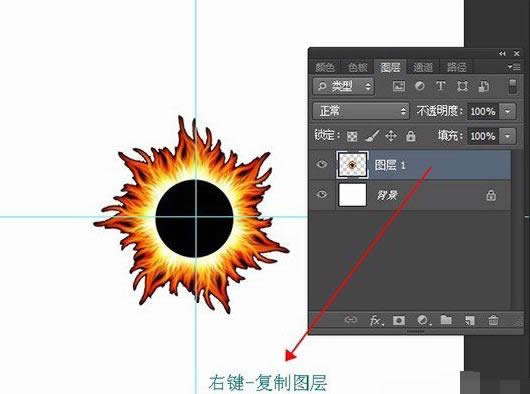
快捷键图解详情-7
填写新图层的名称,确定。
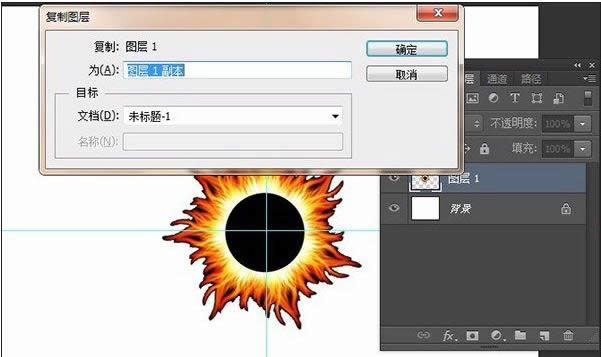
复制图层图解详情-8
四、菜单栏 复制
在PS上面的菜单栏中,找到图层,点击,找到复制图层面板。
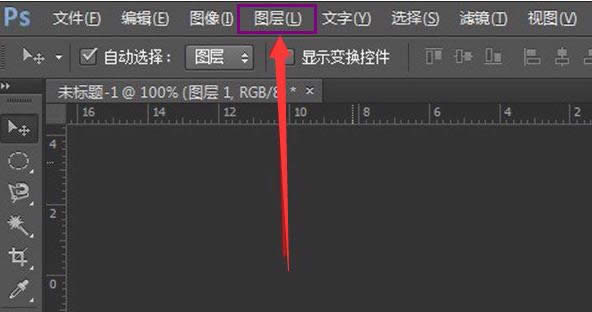
复制图层图解详情-9
填写新图层的名称,确定。
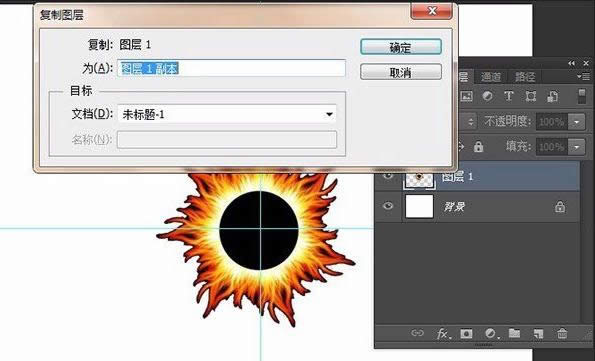
ps图解详情-10
五、图层面板 复制
从窗口中找到图层面板并打开。
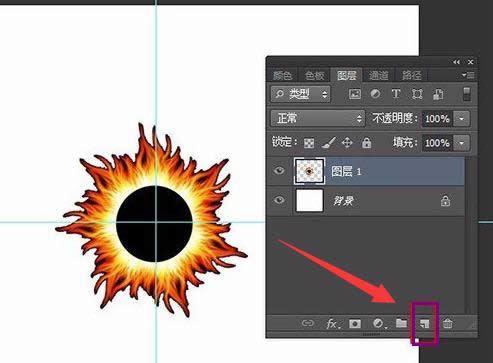
复制图层图解详情-11
选中要复制的图层,将它拖动到下面的新建图层按钮上,
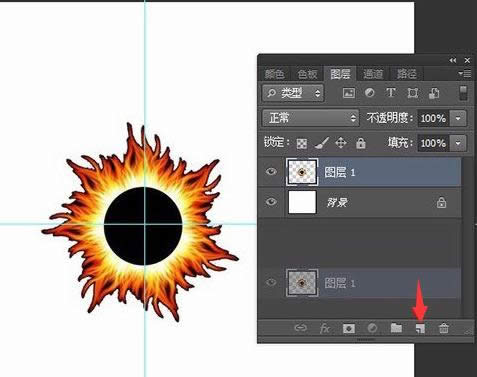
图层图解详情-12
放手,复制完成。
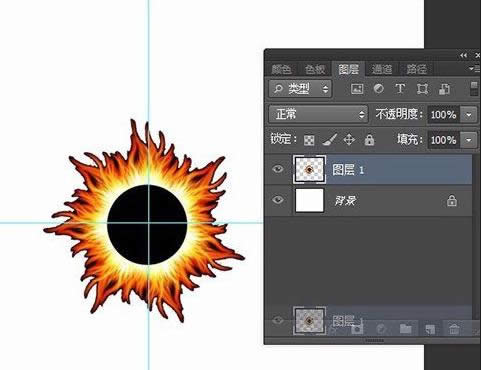
图层图解详情-13
以上就是PS快速复制图层的操作方法。
……