笔记本win7系统,本文章教您惠普笔记本怎么安装win7系统
惠普电脑由于电脑内部配置的原因,想要对电脑重装系统不能按照其他电脑的方法进行。很多使用惠普电脑的朋友都说遇到过这个问题,那么惠普电脑要怎么样才能重装win7系统呢?下面,小编就来跟大家讲解惠普笔记本安装win7系统的操作了。
通常惠普笔记本都有自带的操作系统,电脑买回来后就可以直接使用了,但是有些机型的hp笔记本没有预装系统,用户就需要自行安装操作系统,现在win7是比较流行的操作系统,不过有些用户不懂惠普怎么装win7系统,下面,小编给大家带来了惠普笔记本安装win7系统的图文操作了。
惠普笔记本怎么安装win7系统
准备工作:
1、将一个容量最好大于4G的U盘使用第三方软件制作成U盘启动盘,
2、可到百度搜索下载GHOST WIN7系统,格式是ISO或者GHO,然后放到U盘的GHO文件夹。
将GHOST WIN7系统(ISO或GHO)镜像复制到U盘
打开U盘,进入“GHO”文件夹。将下载好的GHOST WIN7 ISO/GHO镜像拷贝到此目录。由于ISO/GHO文件通常都比较大,可能需要等待1~10分钟。
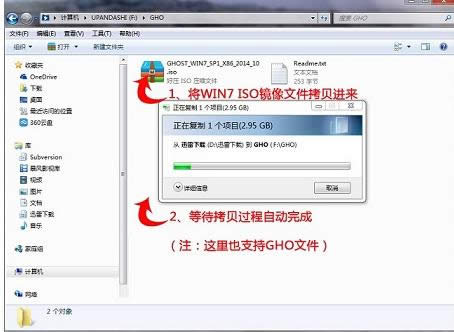
笔记本图解详情-1
当电脑启动以后反复的按快捷键一般是F12,机型不一样快捷键有可能不一样,惠普笔记本设置U盘启动的快捷键是:F9,在出现惠普logo的开机界面时候按下,之后窗口里面会有几个选择,我们要找到并按上下方向键"↑↓"选择到u盘,然后按回车键进入U盘装机大师主界面。
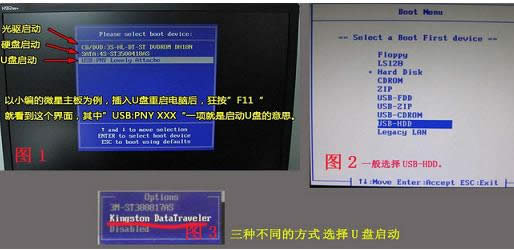
安装系统图解详情-2
进入U盘装机大师启动菜单后,通过上下键选择“02.启动Windows_2003PE(老机器)”或者“03.启动Windows_8_x64PE(新机器)”选项,具体可根据自己的机器实际情况选择。选中后,按“回车键”进入PE系统。
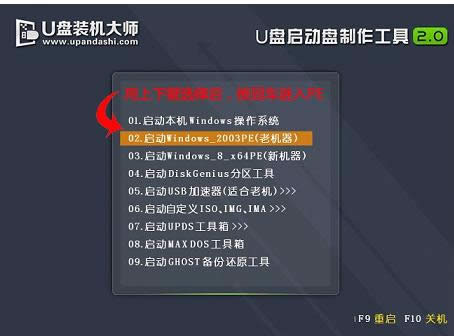
惠普图解详情-3
进入PE桌面后,用鼠标双击“PE一键装系统”图标,将打开“映象大师”软件。
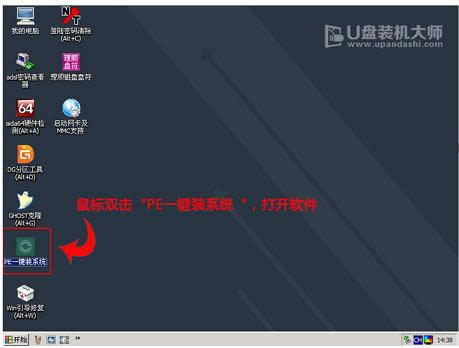
笔记本图解详情-4
进入“映象大师”后,通过“打开”按钮选择我们拷贝进U盘启动盘的ISO文件。
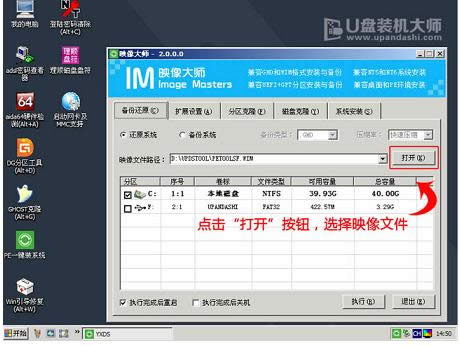
安装系统图解详情-5
在弹出窗口中,首先通过下拉列表选择U盘启动盘的GHO目录;然后选择刚才拷贝进去的WIN7系统镜像;确认文件名无误后,点击“打开”按钮。
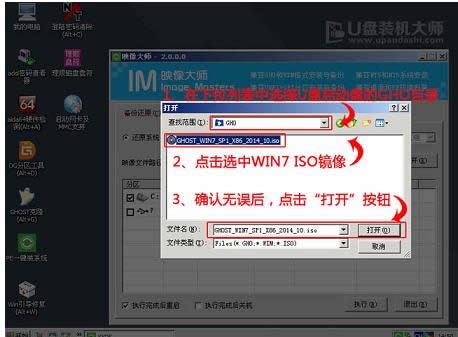
win7图解详情-6
格式如果为GHO的请略过此步骤,在弹出的窗口界面中,鼠标单击选中WIN7.GHO文件。选中后,点击“确定”按钮。
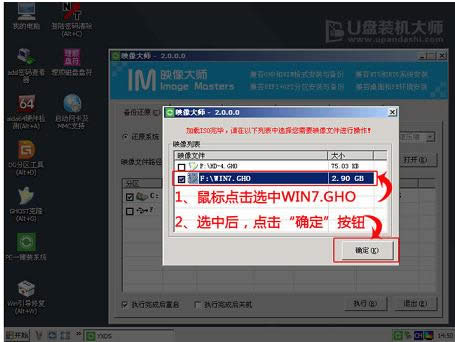
安装系统图解详情-7
选择要恢复的分区,一般默认是C:盘
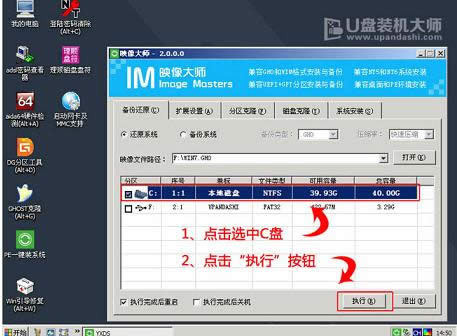
笔记本图解详情-8
开始恢复系统之前,软件会再次弹窗确认是否要继续操作,在确认无误后,点击“确定”按钮。
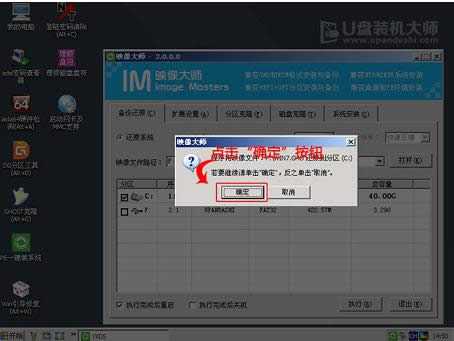
惠普图解详情-9
会自动弹出Ghost系统还原界面。耐心等待Ghost还原自动安装WIN7系统。
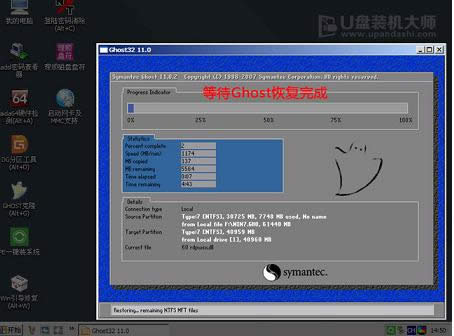
win7图解详情-10
点击“立即重启”
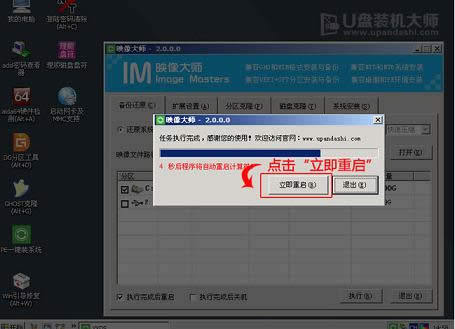
win7图解详情-11
耐心等待Ghost还原

安装系统图解详情-12
进入win7系统,安装系统完成。

win7图解详情-13
以上就是惠普笔记本安装win7系统的操作了。
……