大神教你win7小工具的运用
切换到win7系统之后,你会发现win7系统的操作界面很美观。系统桌面还自带了很多小工具,可以帮助大家轻松的访问一些常用操作。可是很多Win7用户却不会使用桌面小工具,或者从不用这些小工具,挺遗憾和可惜的。下面小编就来给大家讲讲Win7桌面小工具的使用。
win7是微软推出的一款经典操作系统,它凭借优良的实用性能而被许多用户沿用至今。关于这款系统的日常使用,桌面小工具也是win7系统的一大亮点,在win7系统中设有不少实用的桌面小工具,功能丰富,可以放在Win7桌面,便于随时使用。可是大部分的人都疏忽了它,那么怎么打开和使用这些win7桌面小工具。以方便我们呢?下面小编就分享一篇win7桌面小工具的讲解教程。
win7小工具的使用图文教程
在桌面的空白处,鼠标右击,选择小工具。
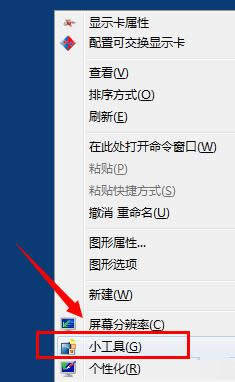
win7示例1
列出当前桌面小工具
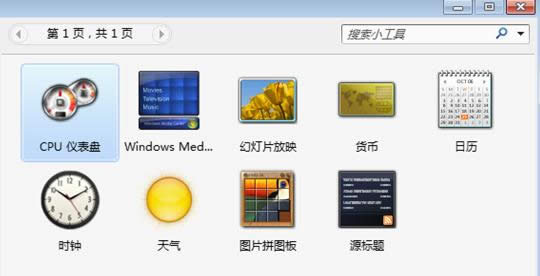
win7示例2
用其中的“时钟”小工具为例
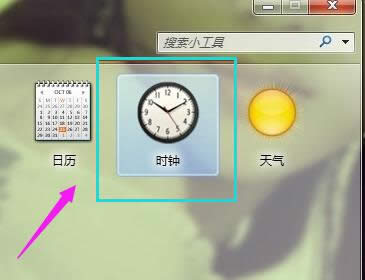
win7示例3
点击左边的“显示详细信息”按钮,这个时候选中某个小工具的时候,下面会出现小工具介绍。
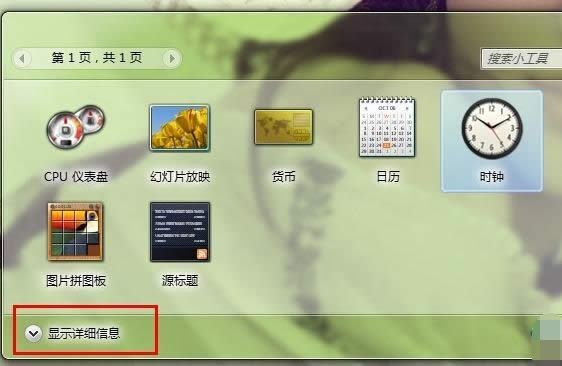
win7示例4
选中“时钟”小工具,查看下面的介绍
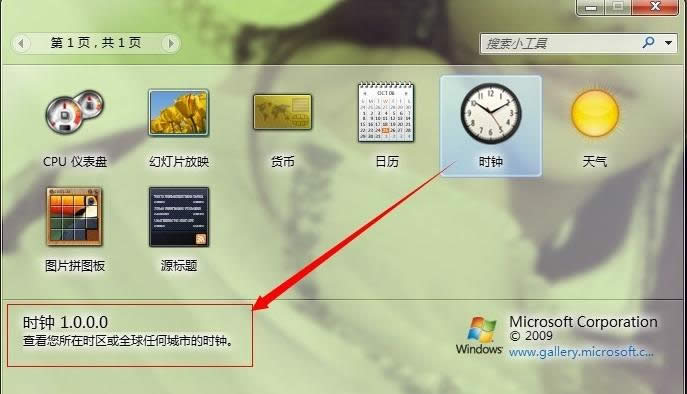
win7示例5
鼠标左键双击“时钟”工具,小工具会自动加载到桌面。
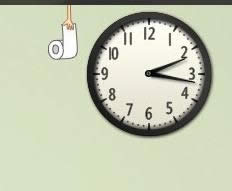
win7示例6
关闭小工具窗口
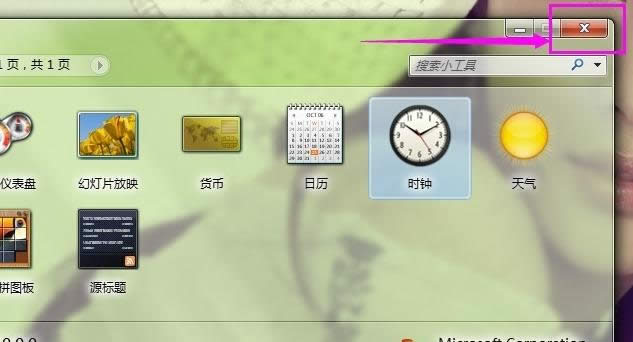
win7示例7
鼠标放在桌面上的时钟上,右侧会出现三个按钮,中间的扳手形状的是设置,单击设置按钮
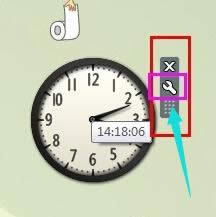
win7示例8
弹出的界面可以给自己的时钟做些设置,点击上面的左右箭头,可以更换时钟的样式。设置完成点“确定”按钮保存
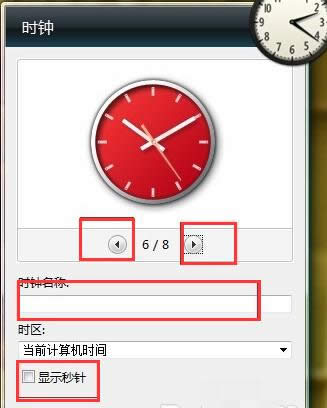
win7示例9
鼠标在桌面时钟上右键点击一下,弹出菜单。
“添加小工具”:弹出跟第三步中一样的界面。
“移动”:鼠标变成十字箭头,可以拖动时钟。按住鼠标左键不放也可以进行拖动。
“前端显示”:点击选中,时钟会显示所有打开的窗口之上。
“不透明度”:默认是100%,可以自己更改。
“选项”:点击弹出第十步界面
“关闭小工具”:点击删除小工具。
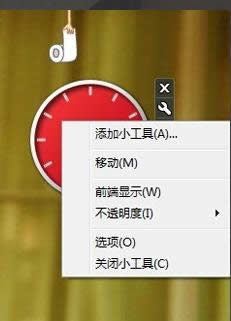
win7示例10
其实其他的几个工具的使用操作也大概是这样子的了。

win7示例11
以上就是win7小工具的使用教程了,希望你们能够好好的去使用这些小工具吧。
……