cad光标设置,图文详细说明CAD的10字光标如何设置大小
Windows 7,中文名称视窗7,是由微软公司(Microsoft)开发的操作系统,内核版本号为Windows NT 6.1。Windows 7可供家庭及商业工作环境:笔记本电脑 、平板电脑 、多媒体中心等使用。和同为NT6成员的Windows Vista一脉相承,Windows 7继承了包括Aero风格等多项功能,并且在此基础上增添了些许功能。
CAD是一款功能强大的工程图纸绘制软件,我们在使用该软件时可以看到鼠标在绘图区就变成了十字光标,每个cad软件,十字光标都是以默认的形式显示的,其大小是如何调节的呢?下面,小编给大家讲解CAD的十字光标设置大小的步骤。
在新打开的Auto CAD软件界面上会出现很小的十字光标和靶框,这种比例的十字光标和靶框会影响到绘图的速度和质量,在CAD的日常使用中,可能会遇到设置十字光标大小的问题,如何设置CAD十字光标的大小呢?下面,小编给大家带来了CAD的十字光标设置大小的图文。
CAD的十字光标如何设置大小
双击电脑桌面上的CAD软件,打开软件后我们可以看到如下图所示的系统默认的CAD十字光标的大小。
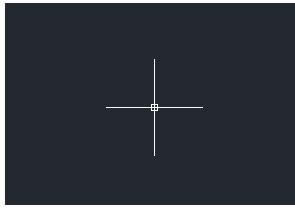
cad光标示例1
点击菜单栏上的工具按钮,在弹出的下拉框中选择选项这个命令,或者在CAD的绘图区按右键选择最后一个的选项命令。
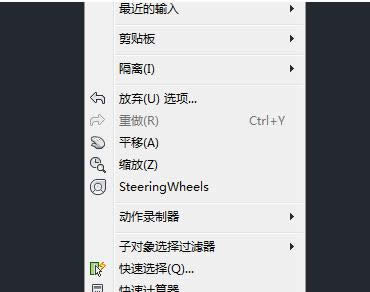
cad光标示例2
打开选项命令后弹出如下图的对话框,通过选项可以对CAD的一些功能进行相关的设置。
点击上面的显示标签,在右下角我们可以看到这样的内容:十字光标大小。这便是调整光标大小的地方。
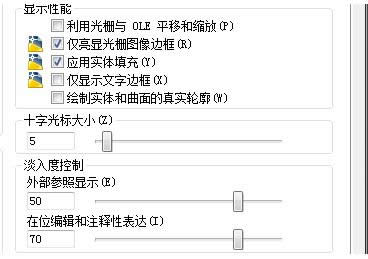
CAD示例3
用鼠标拖动滚动条,或者直接输入数字的大小,拖动时左边的数字也跟着变化。数字的大小反映的是十字光标的大小,数字越大表明十字光标大。
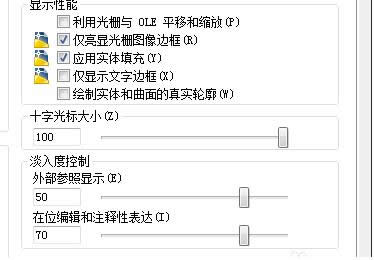
设置光标示例4
把数字调成100时,按下方的确定键,从图中可以看到原先的小十字光标变大了,光标充满整个屏幕。
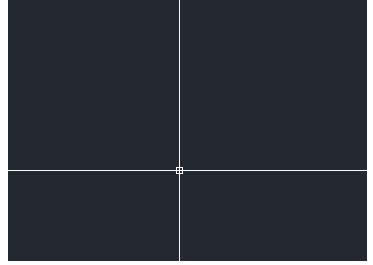
CAD示例5
以上就是CAD的十字光标设置大小的步骤。
Windows 7简化了许多设计,如快速最大化,窗口半屏显示,跳转列表(Jump List),系统故障快速修复等。Windows 7将会让搜索和使用信息更加简单,包括本地、网络和互联网搜索功能,直观的用户体验将更加高级,还会整合自动化应用程序提交和交叉程序数据透明性。
……