笔记本自动关机,图文详细说明怎么设置笔记本自动关机
最近小编在研究怎么设置笔记本自动关机,因为我觉得每次都要自己关机有点麻烦。现在我已经找到设置的步骤了,所以就又到了和小伙伴们分享的时间啦~今天要和你们分享的就是怎么设置笔记本自动关机。
小编发现好像有小伙伴在找怎么设置笔记本自动关机的方法,那巧了,小编这儿刚研究出设置笔记本关机的方法。既然小伙伴有困难,那小编必然要帮!所以接下来我就讲设置笔记本自动关机的方法传授于你们。
先假设我们设置要12点自动关机。
首先,敲击键盘“Win+R”。
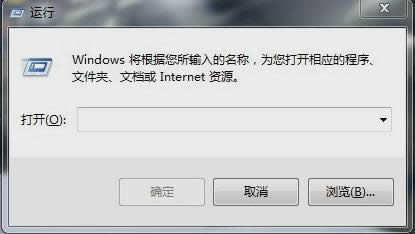
笔记本设置自动关机示例1
然后,在对话框中输入命令: “at 12:00 shutdown -s"(注意空格,不要引号)并确定就可以了。这个命令中, shutdown -s 就是在12:00执行关机。临到关机前的2分钟,系统会跳出倒计时的提示窗口。你可以关闭提示窗口(并不是中止关机),继续处理事务。但倒计时在后台继续直到关机。
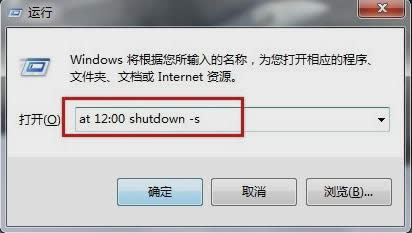
笔记本自动关机示例2
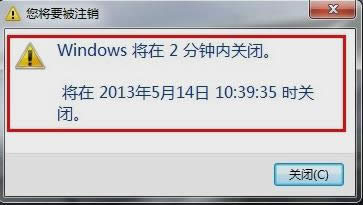
笔记本自动关机示例3
下一步,如果想即刻关机,命令是:“shutdown -s -t 0",参数“ -t 0” 是定义的关机时间(单位是秒,这里是0秒)。 比如,你可以定在180秒之后关机,命令:“shutdown -s -t 180"。
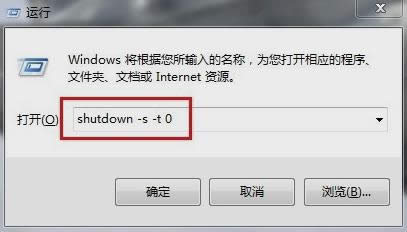
设置自动关机示例4
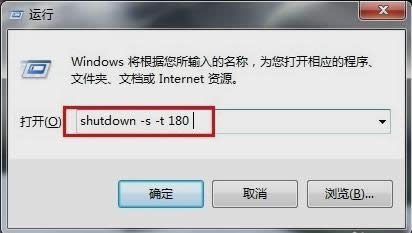
自动关机示例5
接着,如果不带参数”-t “,那默认关机时间是1分钟。
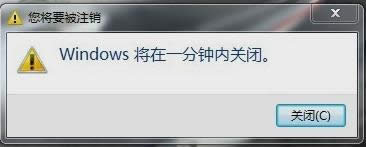
设置自动关机示例6
然后,想终止关机, 在"运行“对话框中输入:”shutdown -a"即可终止关机。
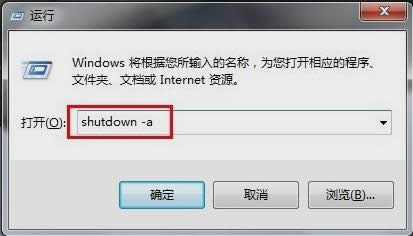
设置自动关机示例7
如果输入命令:“shutdown -i ",会打开一个远程关机设置对话框。这里设置关机,需要输入机器名,关且只能设置多少秒后关机,不能设置几点钟关机。所以,上面的命令还是灵活一些。
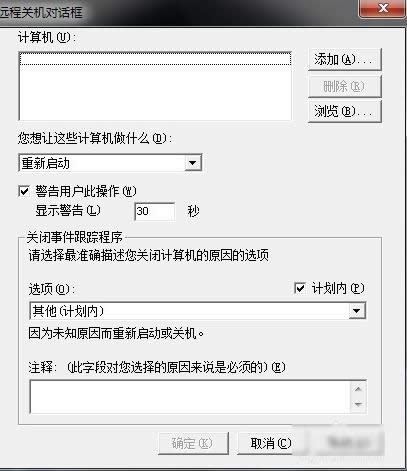
笔记本设置自动关机示例8
然后,在对话框中点“添加”按钮,在打开的对话框中添加本机的机器名(也可以输入局域网中的其它电脑的机器名,实现远程关机)并确定。
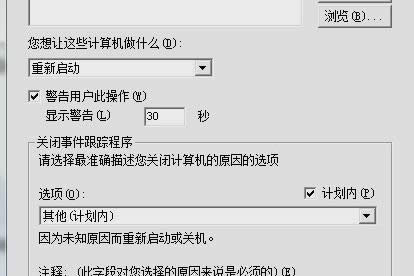
自动关机示例9
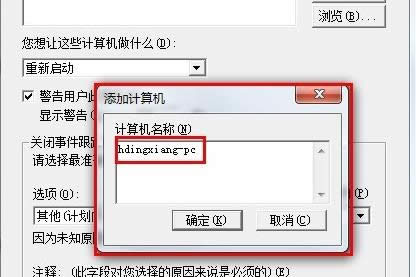
笔记本自动关机示例10
最后,选择关机或重启,设定关机时间,再选择关机选项,点确定就搞定啦~~~
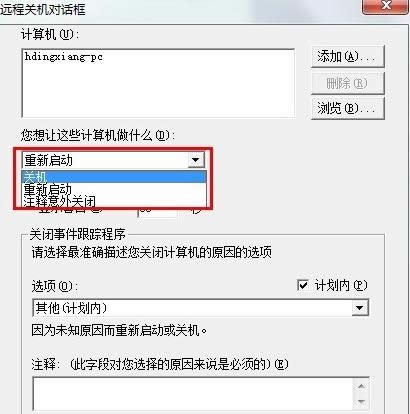
笔记本自动关机示例11
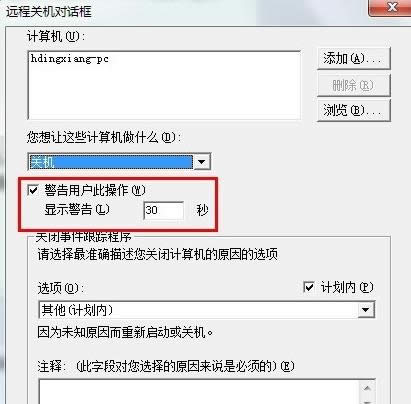
自动关机示例12
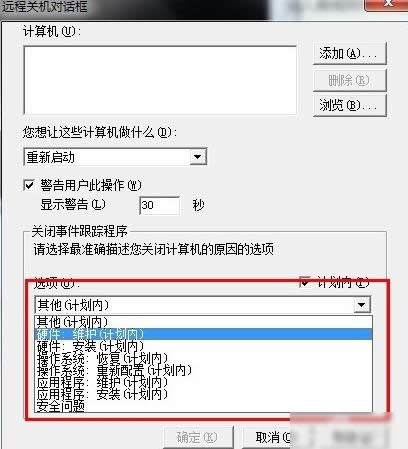
笔记本自动关机示例13
……