虚拟机安装图文详细教程,图文详细说明虚拟机安装图文详细教程
最近有小伙伴在问小编怎么安装虚拟机,于是小编就告诉她,说完之后小编觉得或许还有其他小伙伴也是不知道的。所以今天小编就来告诉你们虚拟机的安装教程是什么。
对于虚拟机的安装,小编觉得是需要我们知道的。因为我们在生活中经常会需要使用到虚拟机,所以为了避免到时候不知道怎么安装,今天小编就来告诉你们怎么安装虚拟机。
小编在这儿就以win7为例进行演示哈~~
1.下载windows7镜像和VMware软件(版本有很多,只要能用就行)。
下载地址:
windows7下载地址:http://www.windowszj.com/win7
VMware下载地址:http://www.windowszj.com/soft/373.html
(虚拟机创建步骤)
2.打开VM,点击新建虚拟机。开始虚拟机安装win7系统步骤。
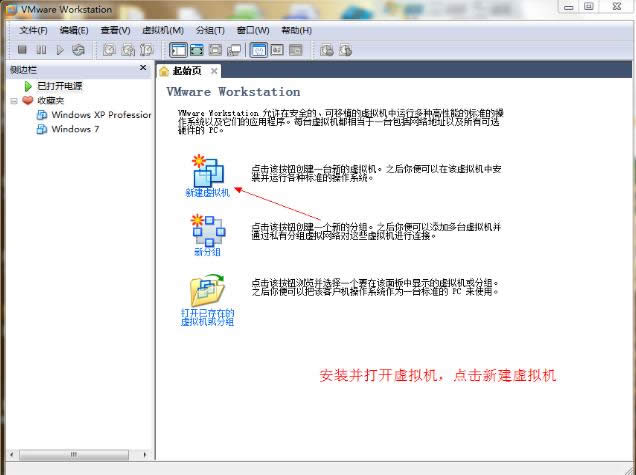
虚拟机示例1
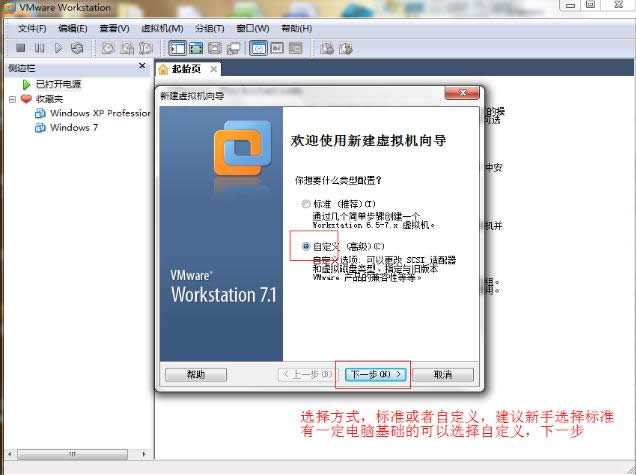
虚拟机安装示例2
3.选安装方式,标准或者自定义,小编这里选择的是自定义。
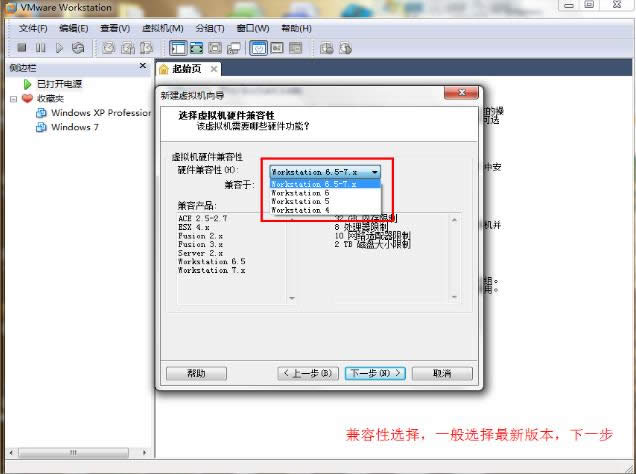
虚拟机安装示例3
4.选虚拟机安装版本,原则上版本越高越好。
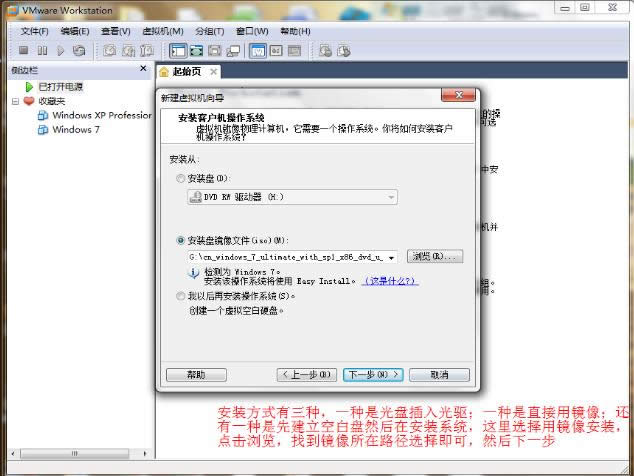
安装虚拟机示例4
5.选安装方式,方法为三种,这里选择用镜像安装。
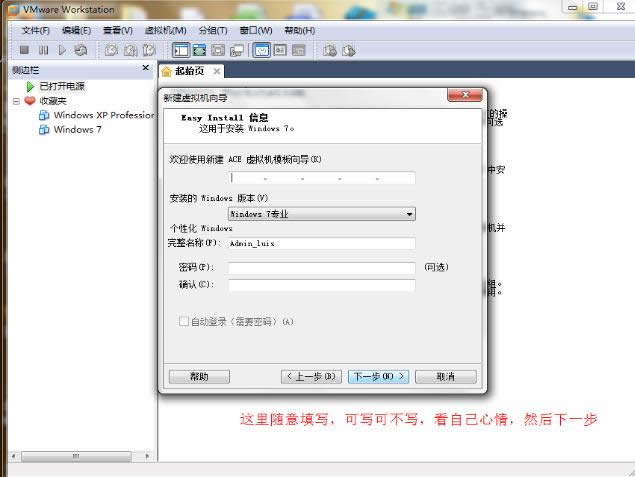
安装教程示例5
6.填写虚拟机用户名,可写可不写。
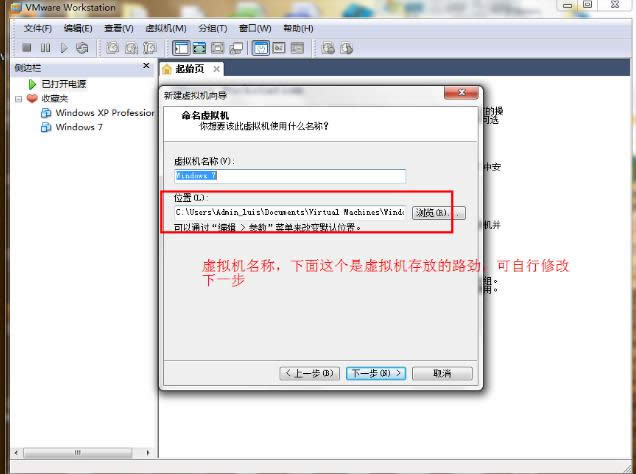
安装虚拟机示例6
7.选虚拟机名称和安装的路径。
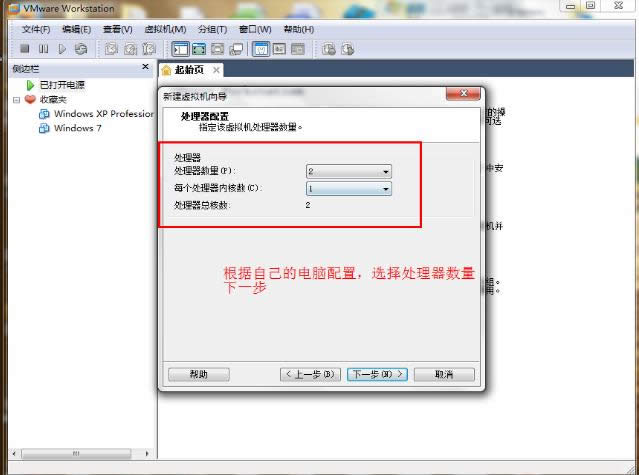
虚拟机安装示例7
8.选虚拟机的核心数配置。
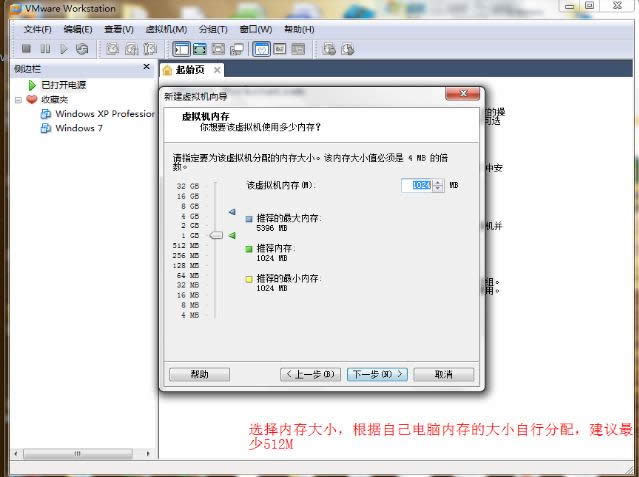
安装虚拟机示例8
9.虚拟机内存大小选择,图上已经写的比较明确了,小伙伴么可以参考哟~~
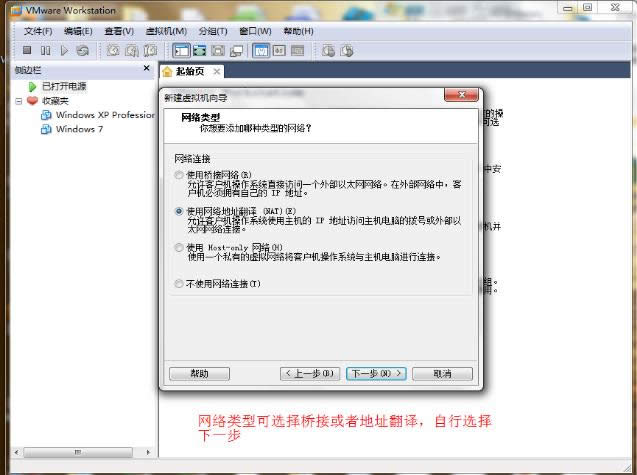
虚拟机安装示例9
10.选虚拟机网络链接方式,如下图所示。
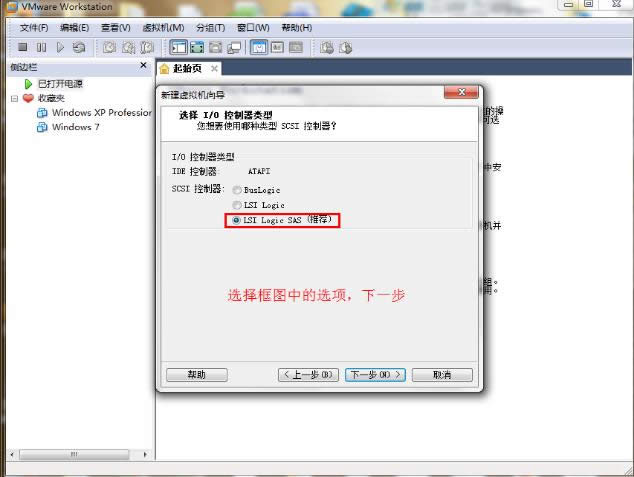
安装虚拟机示例10
11.选输入输出控制器类型,一般选择系统推荐的即可。
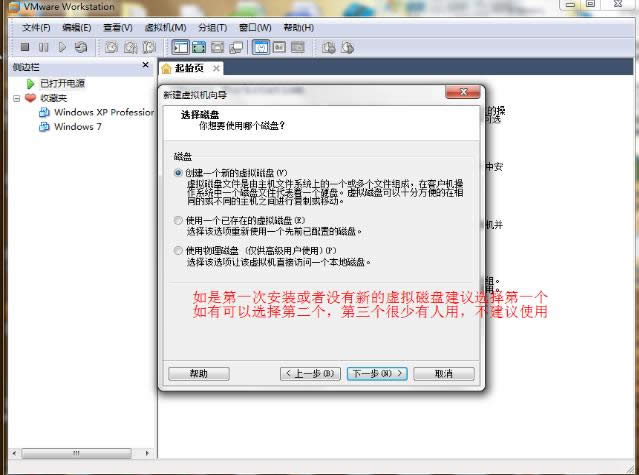
安装教程示例11
12.新建虚拟磁盘,可根据个人使用要求建立一个或者多个分区。
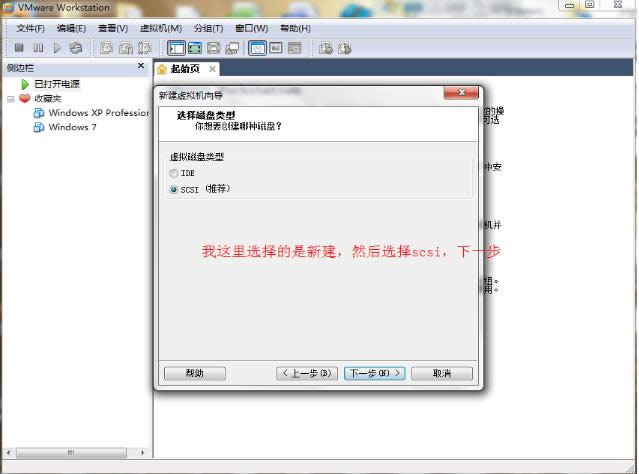
虚拟机安装示例12
13.选择磁盘类型,一样的,选择系统推荐的即可。
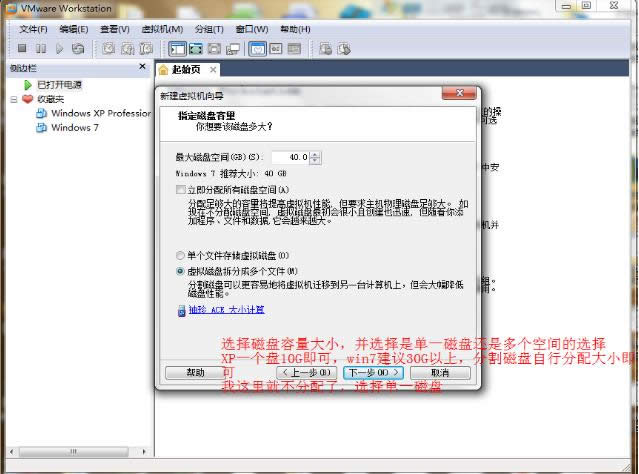
安装教程示例13
14.分配分区和磁盘大小,根据图上说的操作即可。
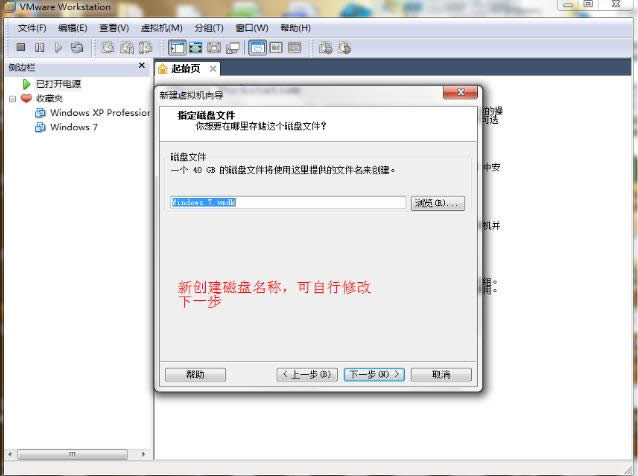
安装教程示例14
15.填写虚拟机用户名,可写可不写,然后点完成。
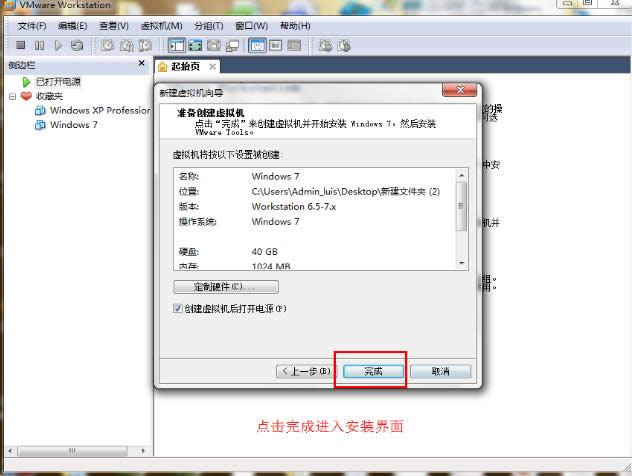
安装教程示例15
(虚拟机安装win7过程)
1.等待安装。
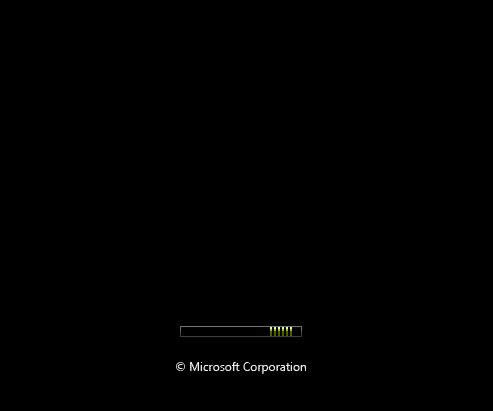
安装教程示例16

虚拟机示例17
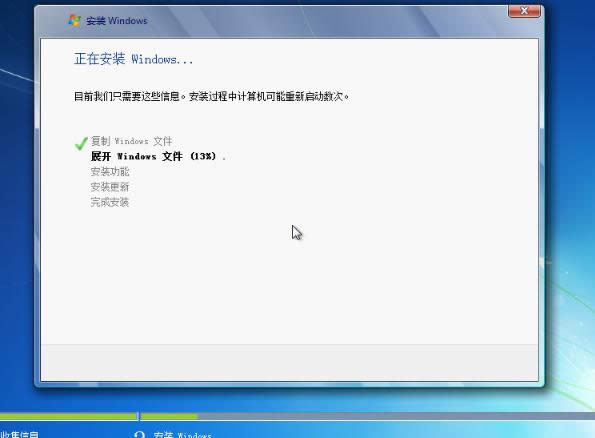
虚拟机示例18
2.耐心等待安装好,安装过程中会有多次重启,这属于正常现象。
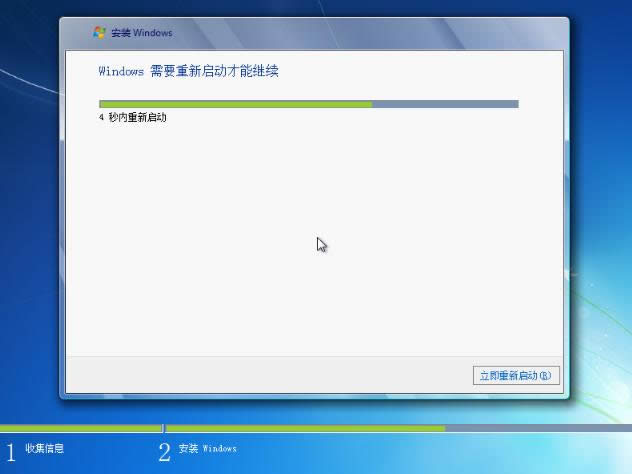
安装虚拟机示例19

虚拟机示例20

安装虚拟机示例21
3.安装服务项,说明安装完成了差不多一半了。
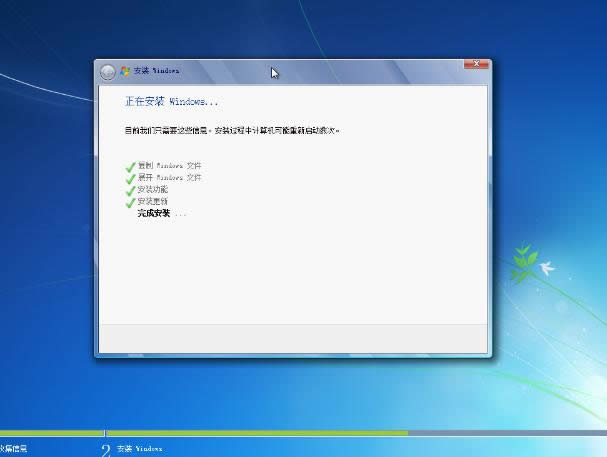
安装教程示例22
4.耐心等待~~

虚拟机安装示例23
5.在此重启,安装即将完成了。首次安装完成启动准备。
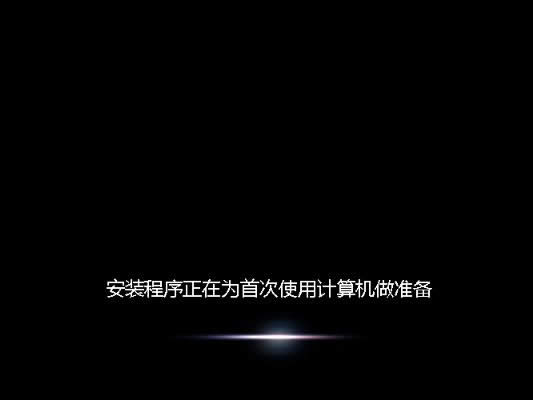
安装虚拟机示例24

虚拟机安装示例25
6.安装接近完成,进入界面后设置下即可。选择使用网络,这个不用解释了吧,最好是把下面方框的给勾选上。
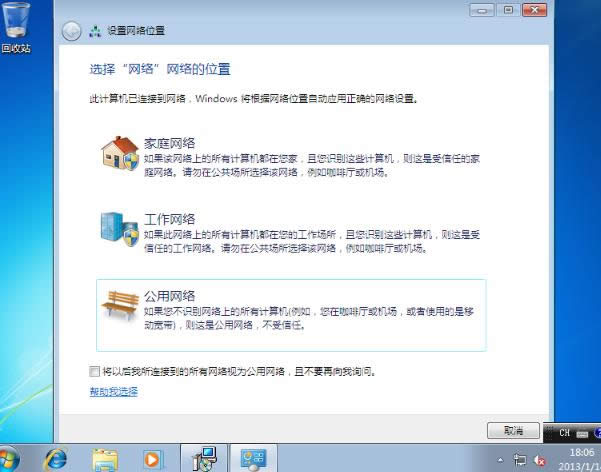
安装教程示例26
然后再次进入桌面,就搞定啦~~~
……