调整屏幕亮度,图文详细说明笔记本怎么调整屏幕亮度
当我们使用笔记本电脑的时候,有时候觉得笔记本的屏幕有点暗或者太亮了,我们的很多台式电脑亮度调节都在显示屏的下面部位,可以直接手动调节。但是笔记本却都没有在那儿,这时就需要我们通过某些方法去调节屏幕亮度。具体怎么操作呢?下面,小编给大家带来了笔记本调整屏幕亮度的操作图文。
现在拥有笔记本的朋友已经不在少数了,很多朋友使用笔记本已经很长时间了,可是却不知道笔记本屏幕亮度怎么调整。许多网友为了节省电源,会调整笔记本亮度。那么笔记本电脑屏幕亮度怎么调整呢?下面,小编给大家讲解笔记本调整屏幕亮度的方法。
笔记本怎么调整屏幕亮度
以调节的笔记本电脑屏幕亮度为例为大家介绍下具体的操作。首先点击笔记本电脑桌面右下角的电源图标。
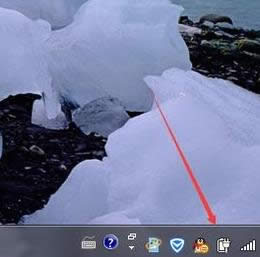
笔记本亮度示例1
这时会弹出有关电源的对话框,点击对话框中的“调节屏幕亮度”按键,这样就能进入到“电源选项”页面中去了。
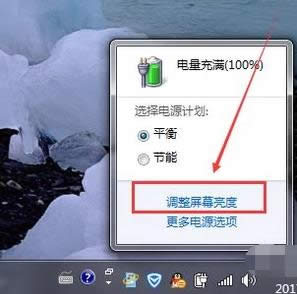
笔记本示例2
要想进入到笔记本电脑的“电源选项”页面,用户也可以现在电脑桌面空闲处右键点击一下,然后点击“个性化”。
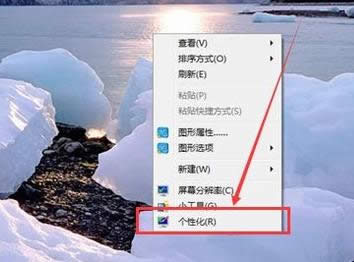
笔记本示例3
进入到“个性化”页面后,接着点击页面左上角的“控制面板主页”按键。
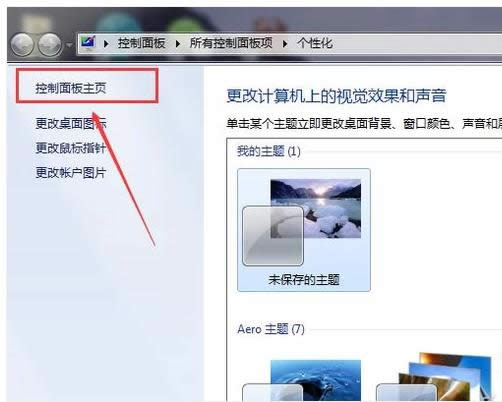
笔记本示例4
之后会进入到“所有控制面板项”页面,点击该页面中的“电源选项”按键即可。
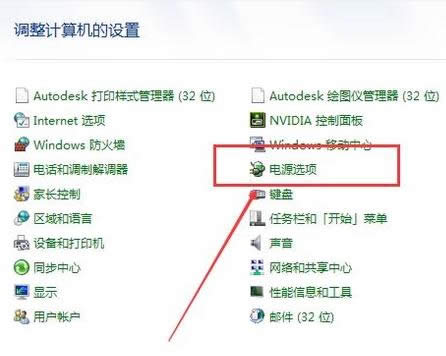
屏幕亮度示例5
除了通过点击“个性化”按键进入到控制面板选项页面,用户也可以通过点击页面左下角的“开始”按键进入到控制面板页面。
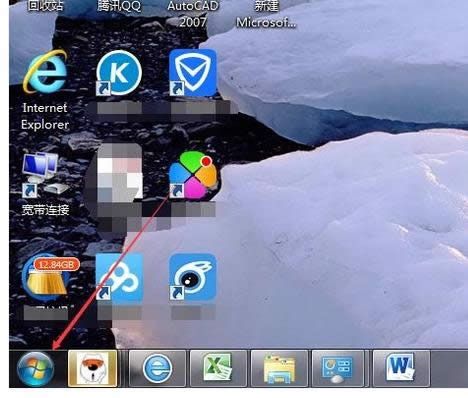
屏幕亮度示例6
点击“开始”按键后,这时会在笔记本电脑屏幕左侧出现一些菜单栏,之后点击菜单栏中的“控制面板”按键,这样也能弹出控制面板选项页面。
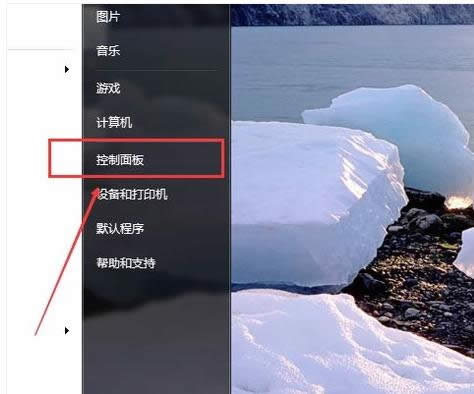
屏幕亮度示例7
通过上述三种方法进入到“电源选项”页面后,如果用户此时设置的是“平衡”模式,则点击该模式右侧的“更改计划设置”按键。如果设置的是“节能”模式,则点击节能模式右侧的“更改计划设置”按键。
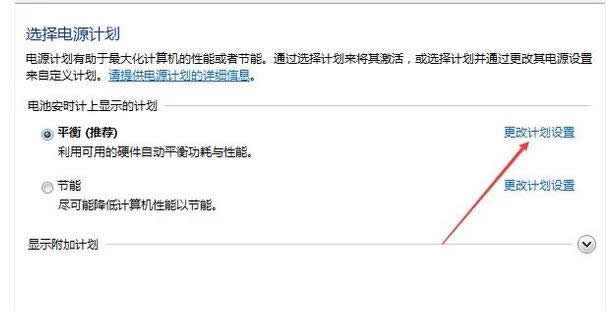
调整亮度示例8
点击之后会弹出“编辑计划设置”页面,然后在此页面的“调整计划亮度”这里用户就能根据自己的需求调整适合自己的屏幕亮度了。
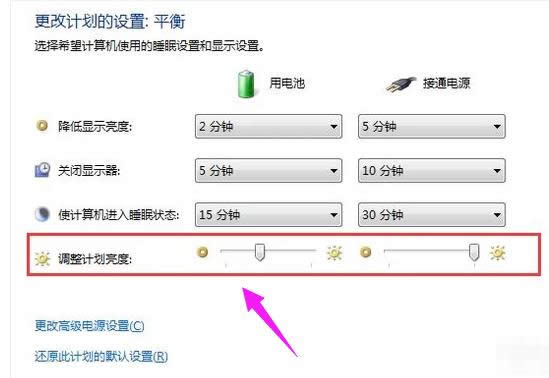
笔记本示例9
当然在“电源选项”页面的底部也有个调节屏幕亮度的功能,用户也可以在这里进行调整笔记本的屏幕亮度。
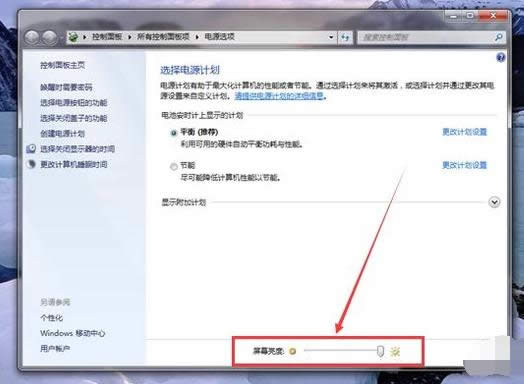
笔记本亮度示例10
方法二:
每台笔记本电脑都有自带的键盘的,用户也可以通过键盘上的按键调整屏幕的亮度。具体哪个按键调亮哪个按键调暗
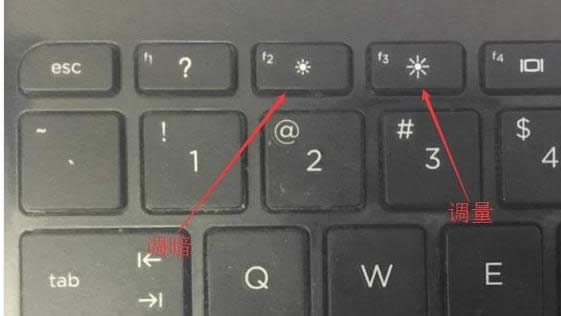
屏幕亮度示例11
以上就是笔记本调整屏幕亮度的方法。
……