网络打印机,图文详细说明连接网络打印机
打印机在局域网内必须通过共享,然后其他的用户再通过一个准确的位置找到这台共享的打印机。来实现打印,而达到资源共享。小编在这里告诉大家我们共享之前要注意的情况,比如我们要让共享者和使用者的电脑在同一个范围。以及要在该网域流畅的情况下。
打印机是办公室很常用到的一种办公设备,由于工作现在的不同,和它的原因,应该有很多人都不知道怎样使自己的电脑连接上打印机吧。如果去问其他人的话又显得自己很没常识,那么就看看小编教你们的方法吧。
1,保证打印机是正常连通在网络上的。首先要测试一下。在命令提示符下输入【ping 网络打印机的IP地址】
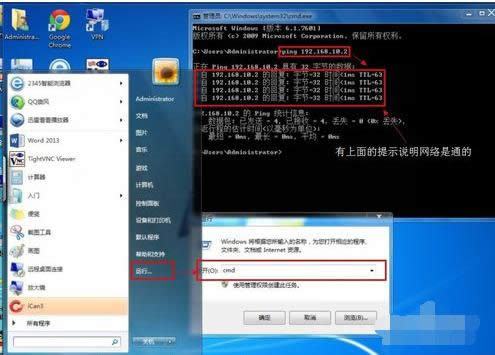
设置打印机示例1
2,测网络是通的以后就开始连接网络打印机。依次点击【开始】----【设备和打印机】
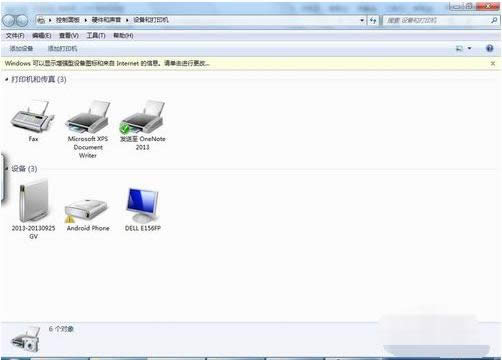
打印机示例2
3, 然后点击添加打印机
4, 选择【添加网络、无线或Bluetooth打印机】
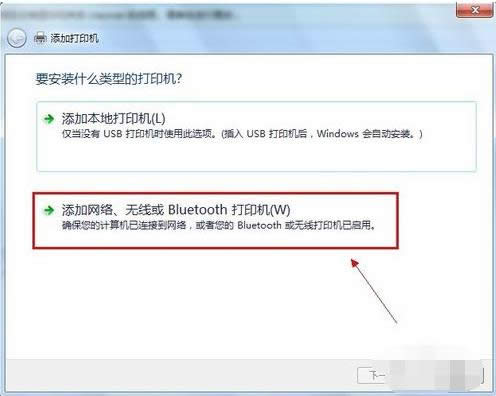
连接打印机示例3
5,进入【正在搜索可用的打印机】。这里搜需要很长的时候,所以建议点击【我需要的打印机不在列表中】
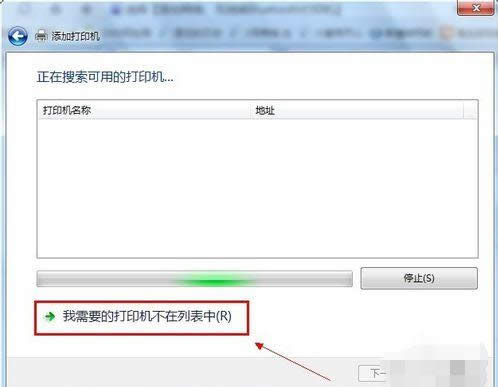
连接打印机示例4
6,在【按名称或TCP/IP地址查找打印机】下面点击【使用TCP/IP地址或主机名添加打印机】
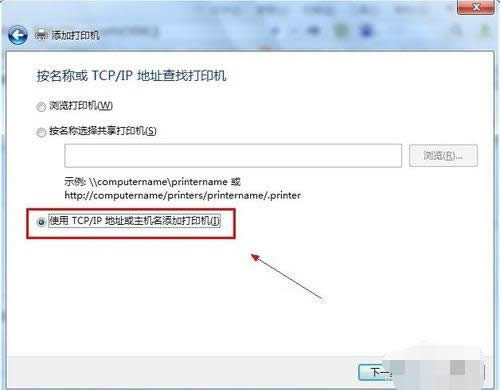
设置打印机示例5
7,输入打印机主机名或IP地址后点击【下一步】
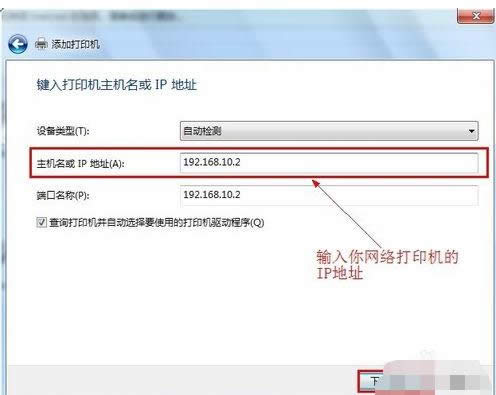
网络打印机示例6
8,【 需要额外端口信息】建议使用默认的直接【下一步】
9,安装打印机驱动,使用【从磁盘安装】找到你柯尼卡美能达bizhub C250的驱动所在的位置确定。

连接打印机示例7
10,确定驱动无误点击【下一步】
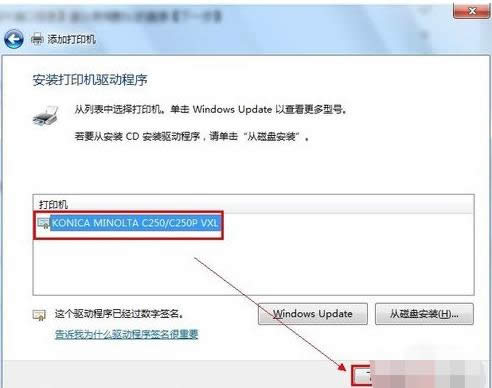
打印机示例8
11,打印机的名称可以改也可以不改。 【下一步】
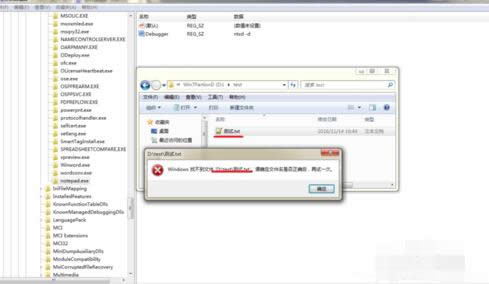
打印机示例9
12,安装好打印机驱动以后会提示是否共享该打印机。建议不共享。因为这本来就是网络打印机。
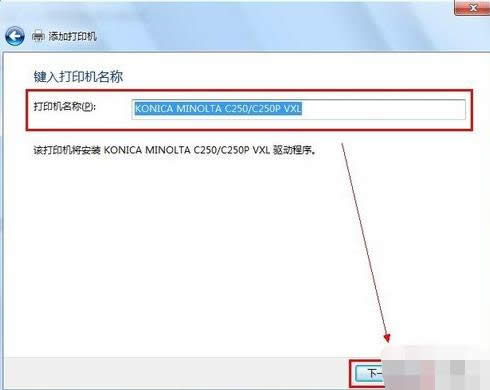
设置打印机示例10
13, 网络打印机驱动安装完成以后,会提示是否要把该打印机设定为默认的打印机----------【根据需要,如果要就勾选】。驱动安装成功以后,建议点击【打印测试页】可以可以正常打印并无乱码,说明驱动是正常的。完成
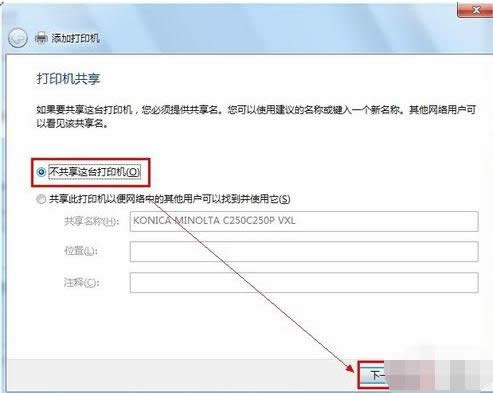
连接打印机示例11
14,点击文档打印机会出现如图:
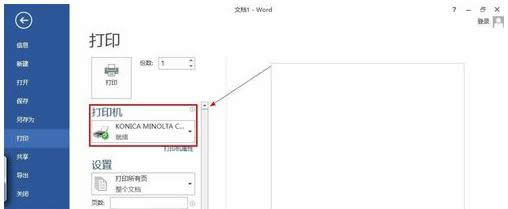
网络打印机示例12
……