msocache,图文详细说明清理msocache文件夹的办法
我们在电脑这方面所知道的知识其实还是不够多的,还需要更多的学习,所以小编已经事先预习好了今天要给你们说的知识点,那么下面小编就来给你们说说清理msocache文件夹的方法。
清理msocache文件夹?小伙伴你们知道要这么进行清理msocache文件夹吗?小编相信现在还是会有不少的小伙伴是不知道清理msocache文件夹的操作方法的,所以呢,小伙伴你们要是不知道的话快来看看小编给你们分享的清理msocache文件夹的详细操作方法吧。
1、首选打开C盘,在菜单中选择工具里边的“文件夹选项”。
如何清理msocache文件夹示例1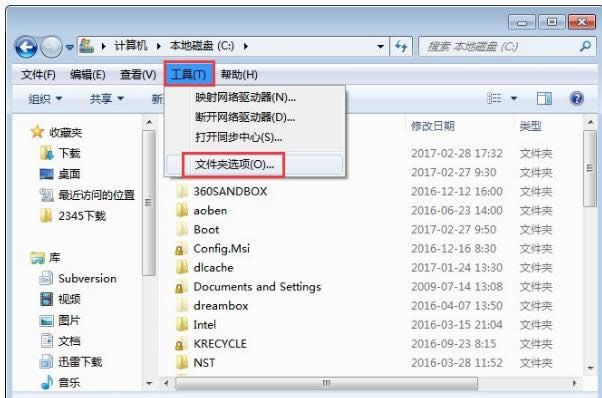
2、在选项里边找到下边这个,显示所有隐藏文件和文件夹,只有把这些都显示出来,我们才知道哪些是我们需要删除的。
清理步骤示例2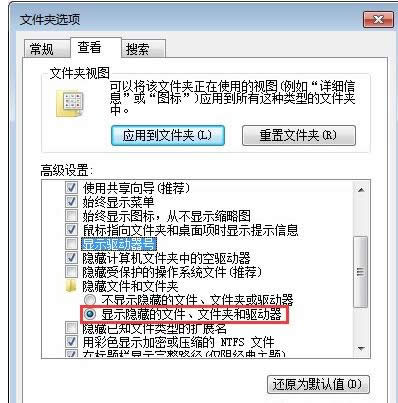
3、这里我们看下C盘的可用空间,都红了。
清理步骤示例3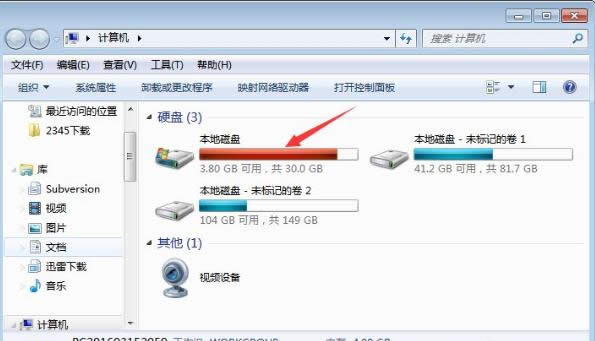
4、现在我们就开始清理,把文件夹下的没用的文件都删除了,一个一个的来找,比如MSOCache等文件。其实直接删除了并没有真的删除,还在回收站,所以你删除后等下还得清理回收站。
如何清理msocache文件夹示例4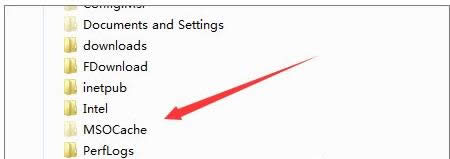
5、然后我们点开始,选择所有程序,找到附件项;
如何清理msocache文件夹示例5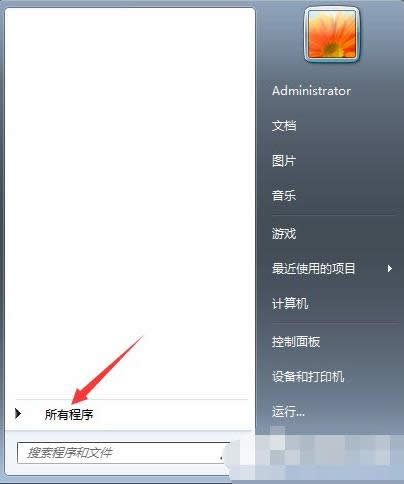
6、在附件中找到系统工具。选择磁盘清理,其它菜单的作用以后大家自己去用,这里就不多讲了,我们只要用磁盘清理就可以了。
msocache示例6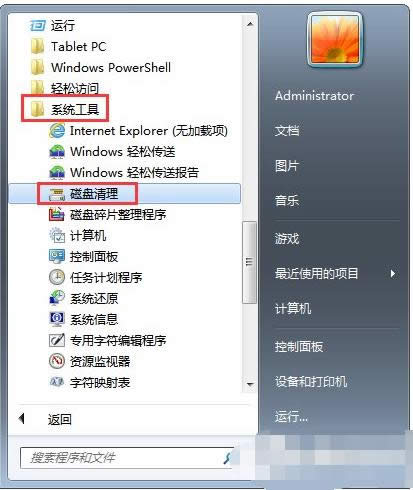
7、一打开就会自动扫描,找到我们不用了的文件。
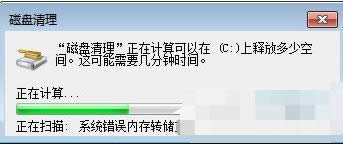
如何清理msocache文件夹示例7
8、在要删除的文件这里可以看到有哪些是可以删除的,比如回收站,系统更新文件等等。反正我们把这里的文件都选上,开始进行清理。
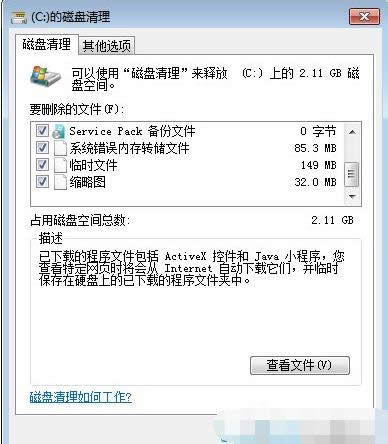
文件夹示例8
9、清理后弹出这个确认按钮,我们点击确定;注意,点取消就不删除,回到刚才的界面了。
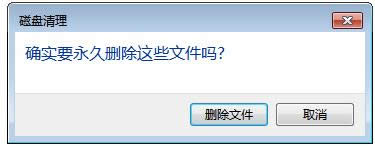
清理步骤示例9
10、然后系统就会自动帮我删除这些多余的文件了。等清除完了后,我们再看C盘空间,哈哈,是不是多了几个G的可用了啊。

msocache示例10
11、我们也可直接打开我的电脑,找到C盘,右键,在右键菜单里边找到下边的属性。在这个里也可以进入磁盘整理与碎片清理。
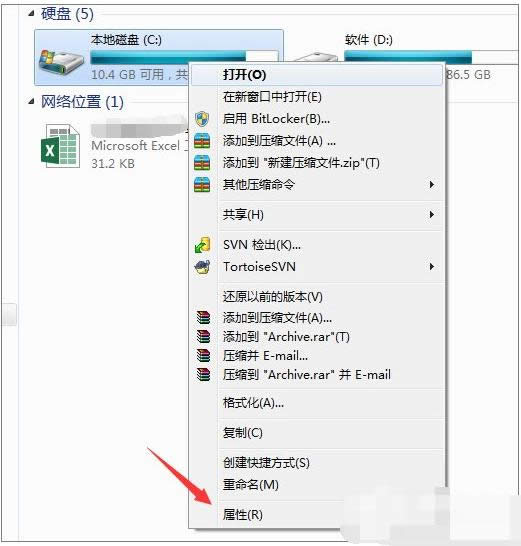
文件夹示例11
12、进入后,在常规,容量那后边有,有一个磁盘清理,这里也一样可以进行相应的清理工作,使我们的C盘更轻便。
msocache示例12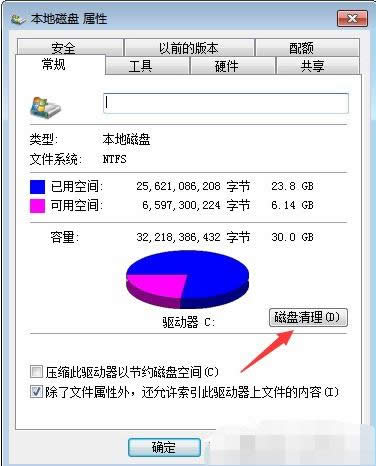
13、在工具里边,还有一个立即进行碎片整理菜单,我们按这个按钮,可以进行碎片整,这理整理后会把同一文件的存储空间排在一起,而不是分散在磁盘的各个部分,这样运行起来也会更快。
如何清理msocache文件夹示例13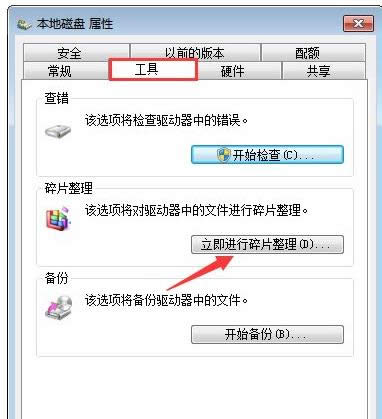
……