wps自动生成目录,图文详细说明怎么wps自动生成目录
最近有很多小伙伴私信小编说,怎么wps自动生成目录,想要让我出一篇关于这个的文章。于是收到私信的小编花了一些时间琢磨了一下,并且研究出了方法。所以今天小编就来教你们怎么wps自动生成目录。
wps自动生成目录,小编认为这是我们要学会的,因为我们难免是会需要用到的。到时需要用的时候发现不会就尴尬啦~所以小编觉得还是要学会怎么wps自动生成目录。那么接下来,小编就来教教你们怎么wps自动生成目录。
首先,打开wps,然后新建文档。然后在文档里面新建一级标题,标题内容如下图所示,输完之后点击选中文字,在样式中点击“标题1”
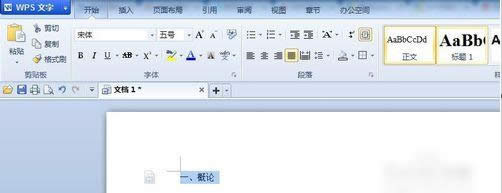
wps示例1
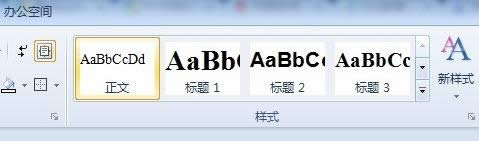
wps自动生成目录示例2
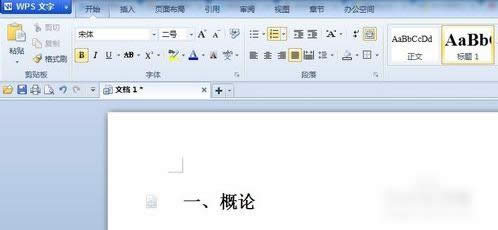
wps自动生成目录示例3
然后在后面输概论内容,此处概论为一级标题,但是如果里面有很多内容,那就需要二级标题,但是添加方式是一样的。小编我写的是研究方向、研究重点、注意事项。输入完成后,选中三个要点,点击样式中的“标题2”完成后如下图3所示,二级标题的话就如图4所示。

wps示例4
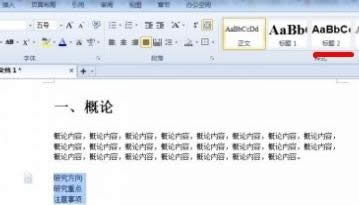
wps自动生成目录示例5
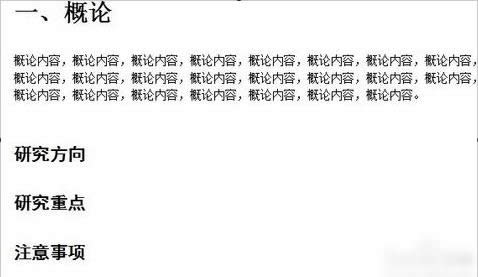
自动生成目录示例6
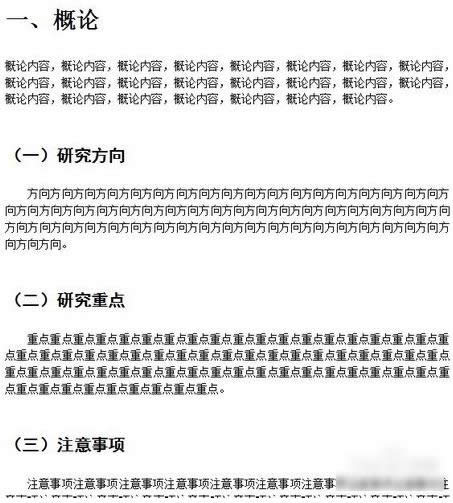
wps自动生成目录示例7
然后按照上面的步骤和方法,继续完善文档。小编我设置了五个一级类目,分别是:一、概论 二、实验步骤 三、实验数 四、实验结果 五、结论
但是要注意:一定要确定这五个一级标题是是用“标题1”进行刷的格式,而不是手动改变字体大小进行样式统一的,不然的话自动目录无法生成。

生成目录示例8

自动生成目录示例9
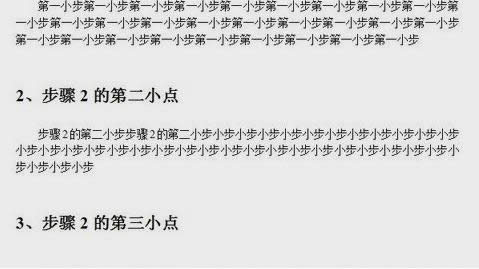
自动生成目录示例10
然后点到你要插入目录的那一页,例如文档的第一页,再点插入,点空白页。然后再点引用,再点插入目录。
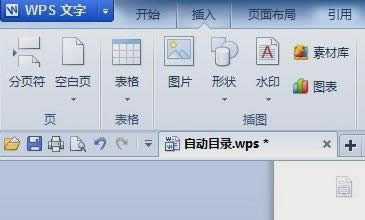
wps示例11
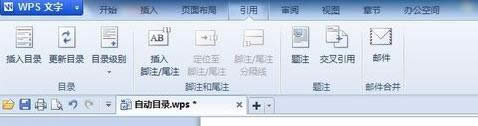
生成目录示例12
然后在目录选项,这里可也设置目录样式。一般默认只显示三级目录就可以了。然后单击确定即可。
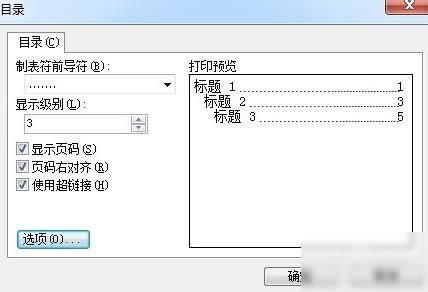
自动生成目录示例13
下图就是生成好的目录。
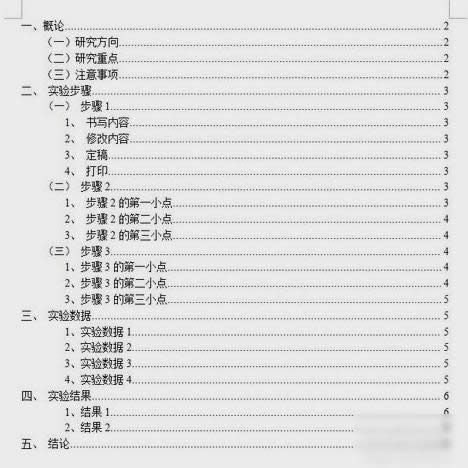
wps自动生成目录示例14
在自动生成目录后,如果对原文又进行了修改,导致标题文字内容或标题所在页码发生变化的话,只需要点击“更新目录”就好了。
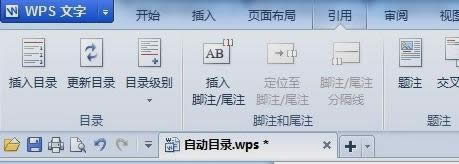
wps自动生成目录示例15

生成目录示例16
以上就是小编说的方法啦~~~小伙伴们学会了吗~~
……