ssd固态硬盘分区,图文详细说明ssd固态硬盘怎么分区
因为固态硬盘的结构于机械硬盘有本质的不同,固态硬盘要实现真正的性能发挥需要TRIM指令等一些特殊的手段,其中尤其需要注意的是固态硬盘的分区对于硬盘的性能起着至关重要的作用。要想要全面的发挥出SSD盘的性能,就需要对固态硬盘进行分区。那么ssd固态硬盘该如何进行分区呢?
小伙伴你们知道ssd固态硬盘要怎么分区吗?相信大部分的朋友都不知道将ssd固态硬盘进行分区的操作方法吧!要是不知道的话,那么还在的什么呢?赶紧就看看小编分享给你们的操作方法啊!
1,将固态硬盘安装到电脑中,然后准备好一个启动U盘,然后将启动U盘插入电脑,设置开机进入U盘启动,之后进入PE工具界面,然后点击打开“分区工具Diskgen”

分区示例1
2,打开Diskgen分区工具界面后,首先在左侧找到点击选中需要分区的SSD固态硬盘。
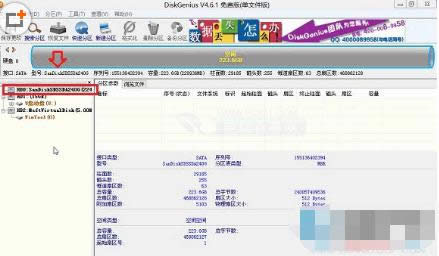
ssd固态硬盘分区示例2
3,点击Diskgen工具菜单中的“硬盘”,在下拉菜单中,点击“快速分区”

分区示例3
4,在分区操作界面,首先选中分几个区,240GB的固态硬盘,由于容量并不大,建议3-4个区即可。小编这里选择了分4个区,然后还需要在高级设置中,调整一下每个分区的大小,一般第一个系统C盘,分区容量建议大于50GB,由于小编要安装Win10,因此给C盘分了60GB,其它3个分区,每个分区大约50多GB,完成后点击底部的“确定”即可。
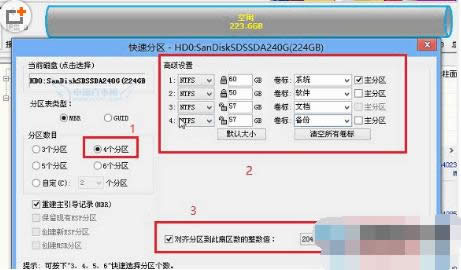
ssd示例4
注意:固态硬盘一定要注意图中3标注位置的“对齐分区到此扇区的整数倍”,这个就是SSD常提的4K对齐,一定要勾选上,另外后面的数值选择为2048扇区。SSD不进行4K对齐,会影响性能。
5,点击确定后,Diskgen工具就会按照要求给SSD分区了,完成后,还会自动格式化硬盘,等待完成后,固态硬盘就分好区了。
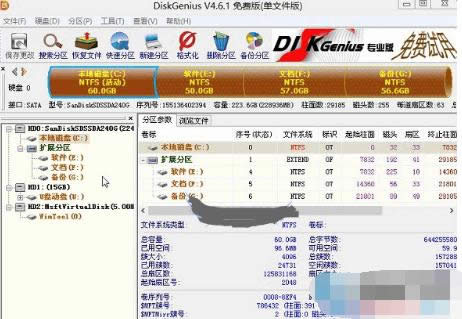
ssd固态硬盘分区示例5
方法二:在U盘装机大师中对固态硬盘进行分区
1,连接好U盘装机大师U盘启动盘与电脑,然后重启电脑,再开机画面出现在屏幕时,按下启动快捷键,选择U盘启动电脑。进入U盘装机大师主界面后通过方向键选择“04.启动DiskGenius分区工具”,然后按下回车键。
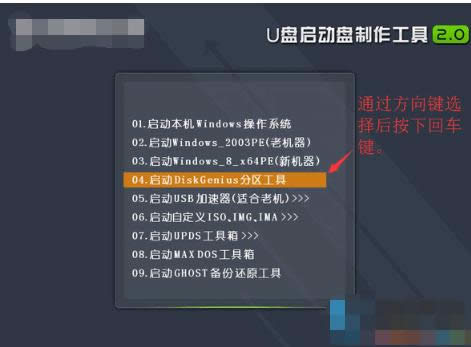
ssd示例6
2, 在DiskGenius分区工具界面中选择点击“硬盘”然后在下拉的列表中选择“快速分区(F6)”
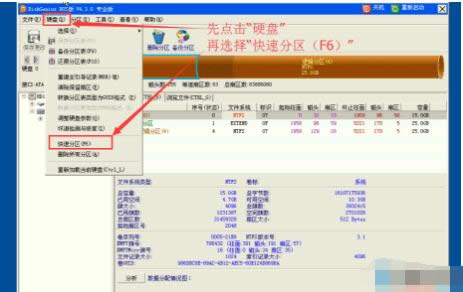
ssd固态硬盘分区示例7
3,在随后弹出的窗口中,可以设置分区个个数,每个分区的大小,然后要注意的是一定要勾选“对齐分区到此扇区数的整倍数”,之后再点击“确定”。
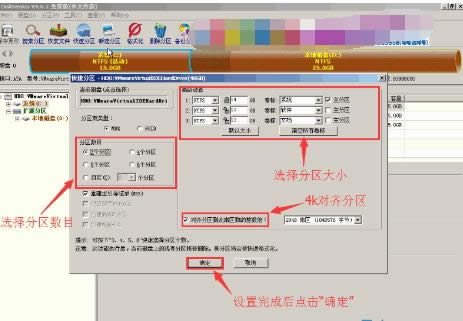
分区示例8
4,在弹出的提示框中,看清楚提示后,点击“是(Y)”即可。

ssd固态硬盘分区示例9
5,样完成了使用U盘装机大师启动盘对固态硬盘进行4K对齐的全部过程了,这样就可以大大的提高固态硬盘的使用率,进而提高电脑的工作效率。需要注意的是:在4k对齐分区之前请先做好备份,以免丢失重要文件。
……